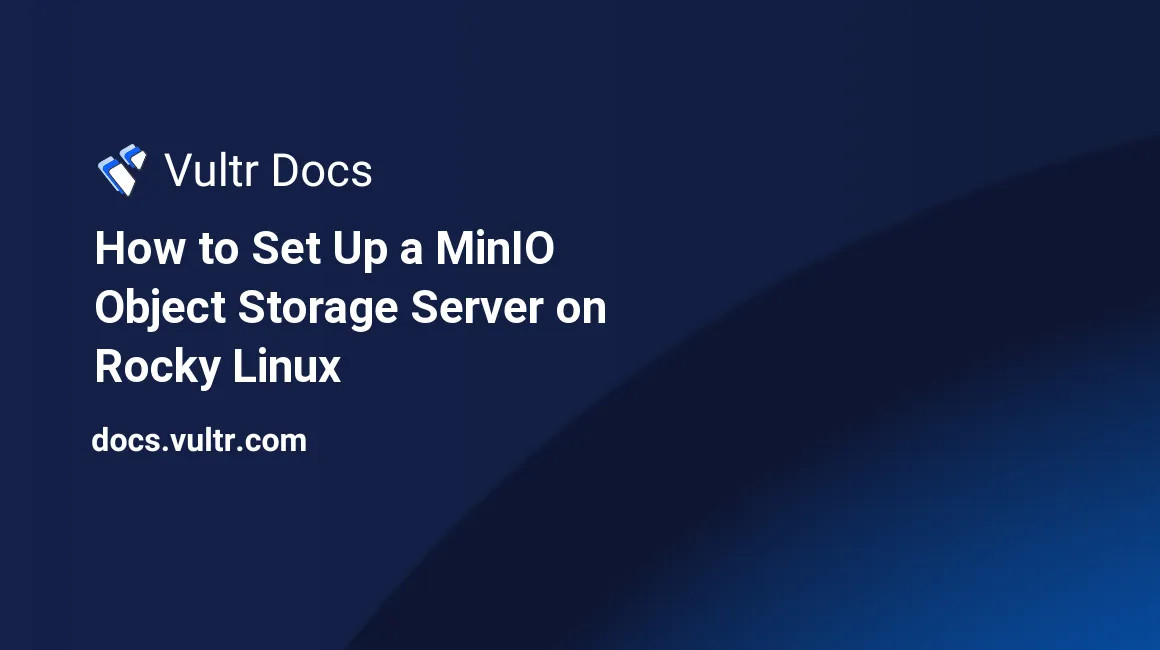
Introduction
If you want to host an S3-compatible object storage server, MinIO is the right choice. It is an open-source server software written in the Go language. It ships with clients for multiple platforms and offers a web interface for managing objects and users.
This guide explains how to install and configure MinIO on a Rocky Linux cloud instance.
Prerequisites
- Deploy a Rocky Linux 8 server.
- Attach Block storage to your server and create the
/mnt/datamount point. - Create a non-root user with sudo privileges.
- Update the server.
- Creater a DNS "A" record, such as minio.example.com, that points to your server's IP address. This is used to accessthe web interface.
1. Configure Firewall
The first step is to open the ports 9000 and 9001 required by the MinIO server. You also need to open the HTTP and HTTPS ports required for SSL access.
Use the following command to open the required firewall ports.
$ sudo firewall-cmd --zone=public --add-port=9000/tcp --permanent
$ sudo firewall-cmd --zone=public --add-port=9001/tcp --permanentEnable HTTP and HTTPS access.
$ sudo firewall-cmd --zone=public --add-service=http --permanent
$ sudo firewall-cmd --zone=public --add-service=https --permanentReload the Firewall to apply the changes.
$ sudo firewall-cmd --reload2. Install MinIO
MinIO is available as a binary file, written in GO language. Download it from the official website.
$ wget https://dl.min.io/server/minio/release/linux-amd64/minio -O /usr/local/bin/minioChange the file permissions to make it executable.
$ sudo chmod +x /usr/local/bin/minioConfigure SELinux permissions for the file.
$ sudo restorecon -v /usr/local/bin/minioVerify the installation by printing out the version information.
$ minio --version
minio version RELEASE.2022-04-16T04-26-02Z3. Configure MinIO
Create a user to run the MinIO server.
$ sudo useradd -r minio-user -s /sbin/nologinChange the ownership of the MinIO binary.
$ sudo chown minio-user:minio-user /usr/local/bin/minioCreate a directory to store MinIO server configuration files.
$ sudo mkdir /etc/minioChange the ownership of the configuration directory.
$ sudo chown minio-user:minio-user /etc/minioGive ownership to the mount directory.
$ sudo chown minio-user:minio-user /mnt/dataCreate the default environment file and open it for editing.
$ sudo nano /etc/default/minio/Paste the following lines in the file.
MINIO_VOLUMES="/mnt/data"
MINIO_OPTS="-C /etc/minio --address :9000 --console-address :9001"
MINIO_ROOT_USER="minio"
MINIO_ROOT_PASSWORD="ChooseAStrongPassword"Save the file by pressing Ctrl+X, then Y.
4. Set Up MinIO Service
Download the service unit file from MinIO's GitHub repository.
$ wget https://raw.githubusercontent.com/minio/minio-service/master/linux-systemd/minio.service -O /etc/systemd/system/minio.serviceConfigure SELinux to allow the service to run.
sudo restorecon -v /etc/systemd/system/minio.serviceReload the service daemon.
$ sudo systemctl daemon-reloadEnable the MinIO service.
$ sudo systemctl enable minio5. Start MinIO Server
Start the MinIO server.
$ sudo systemctl start minioCheck the status of the server.
$ sudo systemctl status minioOpen the URL http://your_server_ip:9001 in the browser to access the MinIO console.
6. Install and Configure Certbot
Certbot tool uses Let's Encrypt API to request SSL Certificates. It requires the EPEL repository for installation.
Install EPEL repository.
$ sudo dnf install epel-releaseInstall Certbot.
$ sudo dnf install certbotRequest an SSL certificate for MinIO using standalone mode.
$ sudo certbot certonly --standalone --agree-tos --no-eff-email --preferred-challenges http -m name@example.com -d minio.example.comThe certificate is now available from the /etc/letsencrypt/live/minio.example.com directory.
Copy the certificate files to the /etc/minio/certs folder.
$ sudo cp /etc/letsencrypt/live/minio.example.com/privkey.pem /etc/minio/certs/private.key
$ sudo cp /etc/letsencrypt/live/minio.example.com/fullchain.pem /etc/minio/certs/public.crtChange the ownership of the certificates.
$ sudo chown minio-user:minio-user /etc/minio/certs/private.key
$ sudo chown minio-user:minio-user /etc/minio/certs/public.crtOpen the MinIO default configuration file.
$ sudo nano /etc/default/minioAdd the following line at the bottom of the file.
MINIO_SERVER_URL="https://minio.example.com:9000"Save the file by pressing Ctrl+X, then Y.
Restart MinIO Server to apply the changes.
$ sudo systemctl restart minioCreate the file /etc/minio/certcopy.sh to copy the certificates after every renewal and open it for editing.
$ sudo nano /etc/minio/certcopy.shPaste the following code in it.
#!/bin/sh
cp -f /etc/letsencrypt/live/minio.example.com/privkey.pem /etc/minio/certs/private.key
cp -f /etc/letsencrypt/live/minio.example.com/fullchain.pem /etc/minio/certs/public.crtSave the file by pressing Ctrl+X, then Y.
Make the file executable.
$ sudo chmod +x /etc/minio/certcopy.shOpen the file /etc/letsencrypt/renewal/minio.example.com.conf for editing.
$ sudo nano /etc/letsencrypt/renewal/minio.example.com.confAdd the following line at the bottom.
post_hook = /etc/minio/certcopy.shSave the file by pressing Ctrl+X, then Y.
The post_hook option runs the certcopy.sh script after every renewal eliminating the need to copy the certificates manually.
7. Access MinIO
You can access MinIO by opening the URL https://minio.example.com:9001 in your browser.
Enter the root username and password set earlier to log in.
You can start using MinIO to create buckets and store your data. You can use either the official MinIO client or any S3 compatible tool to access and manage the uploaded data.
Conclusion
You have successfully installed and configured the MinIO server on your Rocky Linux 8 server. For more information, you can check out the following resources.
No comments yet.