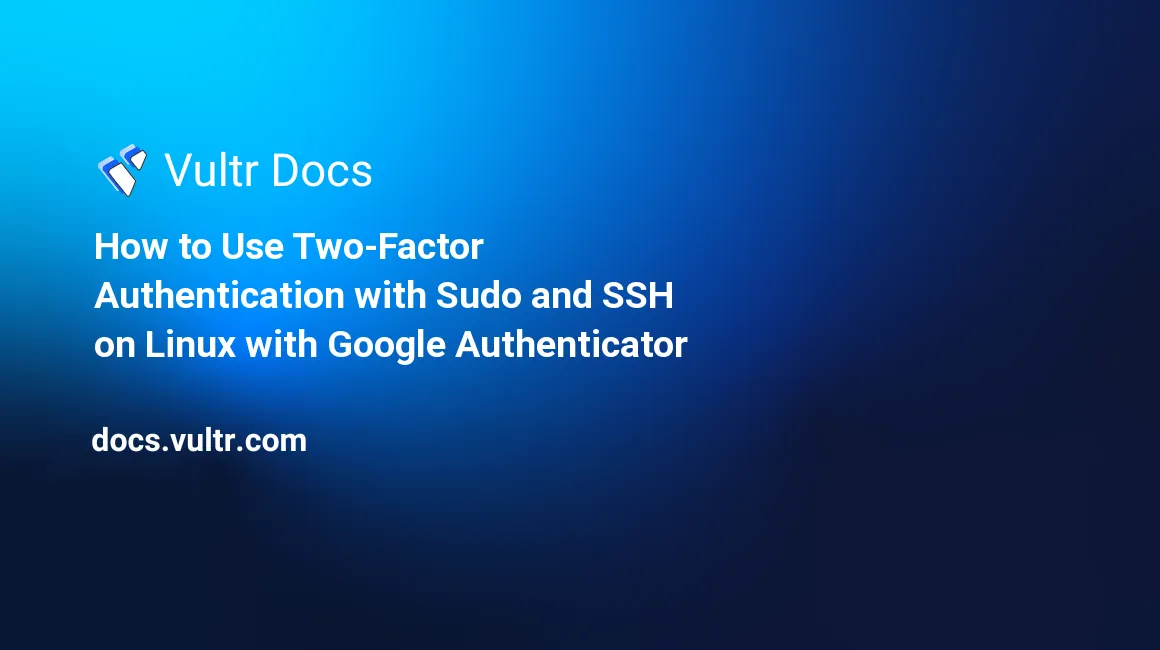
Introduction
Two-factor authentication, or 2FA, confirms a user's identity via two different factors: something they know and something they have. Also known as multi-factor authentication, two-step verification, and two-step authentication, 2FA enhances security. This guide explains how to use two-factor authentication with sudo and SSH on Linux with Google Authenticator by configuring the Google Authenticator PAM module.
Prerequisites
Before you proceed with this guide, you need a deployed Linux cloud server. We recommend the following best practices:
- Create a sudo user
- Update the server
- Configure a firewall
- Configure SSH to allow access with an SSH key.
You will also need a two-factor authenticator app. Popular choices are Google Authenticator, Microsoft Authenticator, Authy, and FreeOTP.
1. Install the Google Authenticator PAM Module
Log in to your Linux server as a non-root user with sudo access. Follow the instructions for your Linux distribution to install the Google Authenticator PAM module and configure SSH Google Authenticator for enhanced two-factor authentication security.
Ubuntu, Debian, and other apt-based Distributions
Install with apt.
$ sudo apt-get install libpam-google-authenticatorFedora
Install with yum.
$ sudo yum install google-authenticatorCentOS, Rocky Linux, Alma Linux, VzLinux, and other RHEL Clones
Install the EPEL Repository.
$ sudo yum install epel-releaseInstall with yum.
$ sudo yum install google-authenticator2. Generate Your 2FA Code
Note: Each user connecting to the server will perform these steps.
Run the Google Authenticator setup program. You can run the program without command-line options for an interactive setup, or use the following options:
$ google-authenticator -t -f -d -w 3 -e 10 -r 3 -R 30 These options explained:
- -t : Use TOTP verification
- -f : Write the configuration to
~/.google_authenticator - -d : Do not allow reuse of previously used tokens.
- -w 3 : The window size of allowed tokens. By default, tokens expire every 30 seconds. A window size of 3 allows authentication with the token before and after the current token for clock skew.
- -e 10 : Generate 10 emergency backup codes
- -r 3 -R 30 : Rate-limit. Allow 3 logins every 30 seconds.
Use
--helpfor more options.
The program will update your configuration files and display several values:
- A QR code. You can scan this code with most authenticator apps.
- A secret key. Enter this key in your app if you cannot scan the QR code.
- The initial verification code, which will expire in 30 seconds.
- A list of 10 one-time use emergency codes.
Important: Follow the instructions in your 2FA application to create a new entry with the QR code or secret key. Store your emergency codes in a secure location. If you need to reset your code, rerun the program.
3. Configure SSH
These steps disable password authentication. Public/private SSH keys are required for login, and 2FA will be enabled.
Edit your SSH PAM configuration file.
$ sudo nano /etc/pam.d/sshdAdd the following line to the bottom of the file. The
nullokoption allows users that have not yet generated a 2FA code to log in, while codes are required if the user has followed Step 2 above. This option is useful during rollout. After all users have generated codes, you can remove thenullokoption to require 2FA for everyone.auth required pam_google_authenticator.so nullokDisable user password authentication. Comment out the following line by adding
#to the beginning.# @include common-authSave and close the file.
Edit the SSH daemon configuration file.
$ sudo nano /etc/ssh/sshd_configFind the line for
ChallengeResponseAuthenticationand set its value to yes.ChallengeResponseAuthentication yesVerify the following options are set as shown, or add them if they don't exist.
PasswordAuthentication no PubkeyAuthentication yes KbdInteractiveAuthentication yes AuthenticationMethods publickey,keyboard-interactiveSave and close the file.
Restart the SSH service daemon.
$ sudo systemctl restart sshLog out of the server.
Log in to the server with your SSH key. The server will request a verification code. Enter the code generated by your authenticator app.
Recovery tip: If there is an error in the SSH configuration and you are unable to log in, use the Vultr web console.
4. Configure 2FA for Sudo
Configure sudo to require 2FA codes by following these steps.
Edit
/etc/pam.d/common-auth.$ sudo nano /etc/pam.d/common-authAdd these lines to the bottom of the file. The
nullokoption allows users that have not yet generated a 2FA code to use sudo, while codes are required if the user has followed Step 2 above. This option is useful during rollout. After all users have generated codes, you can remove thenullokoption to require 2FA for everyone. See this note for more information.auth required pam_google_authenticator.so nullok auth required pam_permit.soSave and exit the file.
The 2FA option takes effect immediately. If a user has configured 2FA in Step 2 above, sudo will require 2FA codes in addition to the user password. Once all users have configured 2FA, you can remove the nullok option.
Note: Users that have NOPASSWD set in the sudoers file will not receive the 2FA challenge.
Recover From a 2FA Lockout
Emergency Backup
If you lose access to your authenticator app, use one of your emergency backup codes. The codes are for one-time use only.
SSH Lockout
If you are locked out from SSH, you can use the Vultr web console. The configuration in this guide does not require 2FA for console access.
Disable 2FA for a specific user
To disable 2FA for a specific user:
Log in as root.
Delete the
.google_authenticatorfile in the user's home directory.$ sudo rm /home/user/.google_authenticator
Disable 2FA for all users
To disable 2FA for all users:
Edit
/etc/ssh/sshd_config.Locate the following line:
AuthenticationMethods publickey,keyboard-interactiveRemove the
keyboard-interactivemethod:AuthenticationMethods publickeySave and close the file, then restart the SSH daemon:
$ sudo systemctl restart ssh
More Information
Links to download popular client apps:
Learn more about the Google Authenticator PAM module on GitHub.