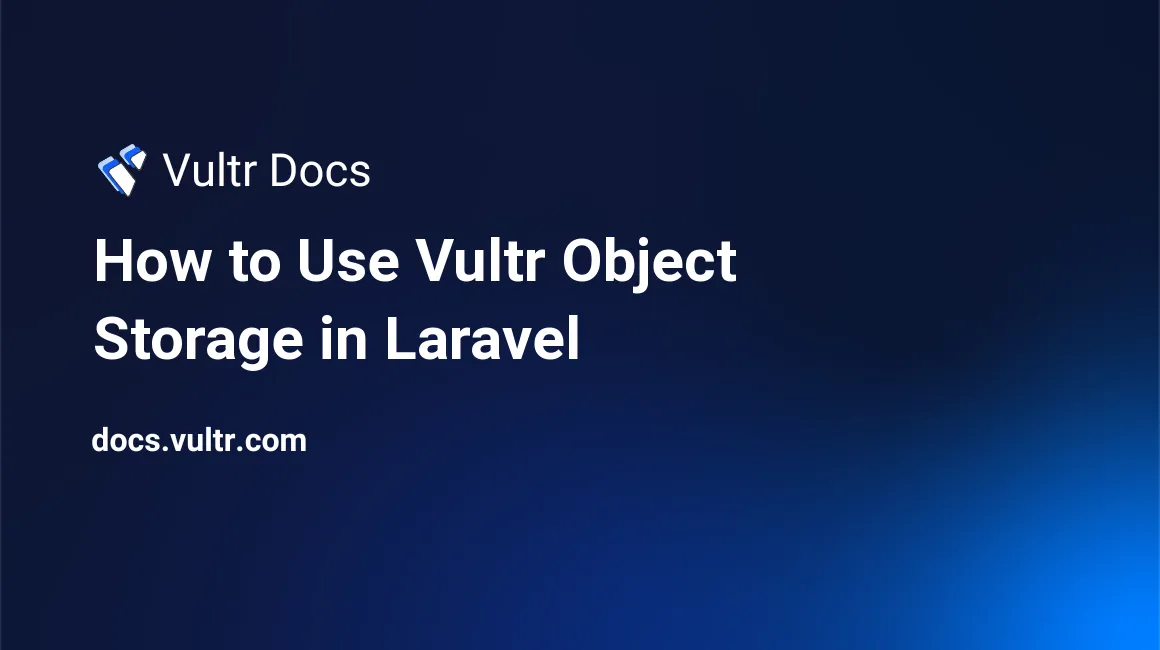
Introduction
Laravel has a powerful file storage abstraction to interact with many types of filesystems. It supports S3-compatible cloud storage like Vultr Object Storage to store static files.
This guide explains how to configure the Laravel file storage system for Vultr Object Storage and use it to store files that users upload from a web portal.
Prerequisites
Before you begin, you should:
Install Nginx and PHP
Add the ondrej repositories to get the latest version of Nginx and PHP.
$ sudo add-apt-repository -y ppa:ondrej/php
$ sudo add-apt-repository -y ppa:ondrej/nginx-mainline
$ sudo apt updateInstall Nginx.
$ sudo apt install nginxInstall PHP and its extensions.
$ sudo apt install php-{cli,fpm,mysql,gd,soap,mbstring,bcmath,common,xml,curl,imagick,zip}Install Composer.
$ php -r "copy('https://getcomposer.org/installer', 'composer-setup.php');"
$ php composer-setup.php
$ php -r "unlink('composer-setup.php');"
$ sudo mv composer.phar /usr/local/bin/composerConfigure PHP
Create a new user for the PHP FastCGI Process Manager (PHP-FPM) pool. This user runs the PHP-FPM process and has the website files ownership. It adds extra security and isolation to your website.
$ sudo adduser website $ sudo usermod -a -G website www-dataCreate the website directory.
$ sudo mkdir /var/www/websiteChange the directory ownership.
$ sudo chown website:website /var/www/websiteCopy the default PHP-FPM pool configuration as a template for the new pool.
$ sudo cp /etc/php/8.1/fpm/pool.d/www.conf /etc/php/8.1/fpm/pool.d/website.confOpen the pool configuration file.
$ sudo nano /etc/php/8.1/fpm/pool.d/website.confAdd the following changes.
- Change the pool name
[www]to[website]. - Change the line
user = www-datatouser = website. - Change the line
group = www-datatogroup = website. - Change the line
listen = /run/php/php8.1-fpm.socktolisten = /run/php/php8.1-fpm-website.sock.
Save the file and exit.
- Change the pool name
Open the
php.inifile.$ sudo nano /etc/php/8.1/fpm/php.iniIncrease PHP maximum upload file size by changing
upload_max_filesize = 2Mtoupload_max_filesize = 10Mandpost_max_size = 8Mtopost_max_size = 10M.Remove the default PHP-FPM pool configuration.
$ sudo rm /etc/php/8.1/fpm/pool.d/www.confRestart PHP-FPM.
$ sudo systemctl restart php8.1-fpm
Configure Nginx
Disable the default Nginx configuration.
$ sudo unlink /etc/nginx/sites-enabled/defaultCreate a new Nginx configuration file.
$ sudo nano /etc/nginx/sites-available/websiteAdd the following configurations.
server { listen 80; listen [::]:80; server_name example.com; root /var/www/website/public; index index.html index.htm index.php; charset utf-8; client_max_body_size 10m; client_body_timeout 60s; location / { try_files $uri $uri/ /index.php?$query_string; } location = /favicon.ico { access_log off; log_not_found off; } location = /robots.txt { access_log off; log_not_found off; } access_log /var/log/example.com-access.log; error_log /var/log/example.com-error.log error; error_page 404 /index.php; location ~ \.php$ { include snippets/fastcgi-php.conf; fastcgi_pass unix:/run/php/php8.1-fpm-website.sock; fastcgi_buffers 32 32k; fastcgi_buffer_size 32k; } }Make sure you change the domain name
example.comto your domain. Save the file and exit.Enable Nginx configuration.
$ sudo ln -s /etc/nginx/sites-available/website /etc/nginx/sites-enabled/Allow Nginx in the firewall.
$ sudo ufw allow 'Nginx Full'Restart Nginx.
$ sudo systemctl restart nginx
Install Node.js
Laravel needs Node.js to compile its front-end assets. Install the latest Node.js version using the Snap package manager.
$ sudo snap install core
$ sudo snap refresh core
$ sudo snap install --classic nodeCreate Object Storage
- Log in to Vultr customer portal.
- Navigate to Products -> Objects.
- Add Object Storage and give it a label.
- Click your Object Storage and navigate to the Bucket tab.
- Create a Bucket and give it a name.
- Take note of the Hostname, the Secret Key, the Access Key, and the Bucket Name.
Create Web Portal
For the remaining tasks, you need to run them using the website user. Change the user by running the following command.
$ sudo su websiteCreate New Laravel Project
Go to the website directory.
$ cd /var/www/websiteUse Composer to create a new Laravel project.
$ composer create-project laravel/laravel .Configure Laravel Filesystem
Laravel file storage has an S3 driver to interact with S3-compatible cloud storage like Vultr Object Storage. It requires the Flysystem S3 package. Install it via the Composer package manager.
$ composer require league/flysystem-aws-s3-v3 "^3.0"Open the .env file.
$ nano .envChange the FILESYSTEM_DISK value to s3. It tells Laravel file storage to use the S3 driver.
FILESYSTEM_DISK=s3Add the Vultr Object Storage credentials to the environment variables.
AWS_ENDPOINT=https://sgp1.vultrobjects.com
AWS_ACCESS_KEY_ID=1234567890ABCDEFGH
AWS_SECRET_ACCESS_KEY=ABCDEFGHIJKLMNOPQ
AWS_BUCKET=exampleDescription of the credentials:
AWS_ENDPOINTis your Vultr Object Storage Hostname.AWS_ACCESS_KEY_IDis your Vultr Object Storage Access Key.AWS_SECRET_ACCESS_KEYis your Vultr Object Storage Secret Key.AWS_BUCKETis your Vultr Object Storage Bucket name.
Add Tailwind CSS
This guide uses Tailwind CSS for the CSS framework. Install it via NPM.
$ npm install -D tailwindcss postcss autoprefixerCreate and open the Tailwind CSS configuration file.
$ npx tailwindcss init -p
$ nano tailwind.config.jsChange the content to:
/** @type {import('tailwindcss').Config} */
module.exports = {
content: [
"./resources/**/*.blade.php",
"./resources/**/*.js",
],
theme: {
extend: {},
},
plugins: [],
}Open the resources/css/app.css file and add the Tailwind CSS directives.
@tailwind base;
@tailwind components;
@tailwind utilities;Add JavaScript
Open the resources/js/app.js file and add the following code:
document.getElementById('fileImage').addEventListener('change',function(){
if( this.files.length > 0 ){
document.getElementById('uploadBtn').removeAttribute('disabled');
}
});Create Views
Create resources/views/gallery.blade.php file with the following content:
<html>
<head>
<title>Gallery</title>
@vite(['resources/css/app.css', 'resources/js/app.js'])
</head>
<body>
<div class="max-w-7xl m-auto">
<h1 class="text-3xl font-bold text-gray-900 text-center py-8 uppercase">Gallery</h1>
<form action="" method="post" enctype="multipart/form-data" class="flex flex-wrap text-center items-center justify-center p-4 rounded-lg items-center">
@csrf
<label class="block">
<input id="fileImage" type="file" name="fileImage" class="block w-full text-sm text-slate-500 pr-6
file:cursor-pointer
file:mr-4 file:py-2 file:px-4
file:rounded-full file:border-0
file:text-sm file:font-semibold
file:bg-indigo-50 file:text-indigo-700
hover:file:bg-indigo-100
"/>
@if ($errors->has('fileImage'))
<span class="block text-red-700 py-4 text-left">{{ $errors->first('fileImage') }}</span>
@endif
</label>
<button id="uploadBtn" disabled class="rounded border border-transparent bg-indigo-600 px-6 py-2 text-base font-medium text-white hover:bg-indigo-700 focus:outline-none focus:ring-2 focus:ring-indigo-500 focus:ring-offset-2 disabled:opacity-50" type="submit">
Upload Image
</button>
</form>
<div class="grid grid-cols-2 gap-x-4 gap-y-8 sm:grid-cols-3 sm:gap-x-6 lg:grid-cols-4 xl:gap-x-8">
@foreach ($images as $image)
<div>
<img class="rounded" src="<?php echo Storage::url($image); ?>">
</div>
@endforeach
</div>
</div>
</body>
</html>Compile the front-end assets.
$ npm run buildCreate Controller
Create a GalleryController.
$ php artisan make:controller GalleryControllerOpen the GalleryController file.
$ nano app/Http/Controllers/GalleryController.phpLoad the Storage facade in the GalleryController file. It contains a set of functions you need to interact with Object Storage.
use Illuminate\Support\Facades\Storage;Create the index action. It shows the upload form and lists all images from the gallery folder in your Bucket. It uses the files method from the Storage facade to get an array of all files in a directory.
public function index()
{
$images = Storage::files('gallery');
return view('gallery', compact('images'));
}Create the upload action. It handles when a user uploads their images. It validates the file and then stores it in Vultr Object Storage using the putFile method from the Storage facade.
public function upload(Request $request)
{
$validated = $request->validate([
'fileImage' => 'required|image',
]);
Storage::putFile('gallery', $validated['fileImage'], 'public');
return redirect('/');
}The following is the full content of the GalleryController file:
<?php
namespace App\Http\Controllers;
use Illuminate\Http\Request;
use Illuminate\Support\Facades\Storage;
class GalleryController extends Controller
{
public function index()
{
$images = Storage::files('gallery');
return view('gallery', compact('images'));
}
public function upload(Request $request)
{
$validated = $request->validate([
'fileImage' => 'required|image',
]);
Storage::putFile('gallery', $validated['fileImage'], 'public');
return redirect('/');
}
}Defining Routes
Open routes/web.php.
$ nano routes/web.phpUpdate it with the following code:
<?php
use Illuminate\Support\Facades\Route;
use App\Http\Controllers\GalleryController;
Route::get('/', [GalleryController::class, 'index']);
Route::post('/', [GalleryController::class, 'upload']);Test Web Portal
- Open your domain in a browser.
- You should see the upload form.
- Upload an image.
- Check if the image appears in your Vultr Object Storage and the gallery below the upload form.
Secure Web Portal with Let's Encrypt
Let's Encrypt provides a free SSL certificate for your website. To generate the certificate, you need to use the Certbot software tool.
Install Certbot.
$ sudo snap install core; sudo snap refresh core $ sudo snap install --classic certbot $ sudo ln -s /snap/bin/certbot /usr/bin/certbotGenerate the SSL certificate.
$ sudo certbot --nginxVisit your domain in the browser and confirm it has an HTTPS connection.
Let's Encrypt certificate expires after 90 days. Certbot adds the renewal command to the systemd timer or Cron Job to renew the certificate automatically before it expires. You can verify it with the following commands:
$ systemctl list-timers | grep 'certbot\|ACTIVATES'
$ ls -l /etc/cron.d/certbotConclusion
Laravel file storage provides a single interface to interact with different storage systems. It has an S3 driver that you can use to integrate Vultr Object Storage in Laravel.
No comments yet.