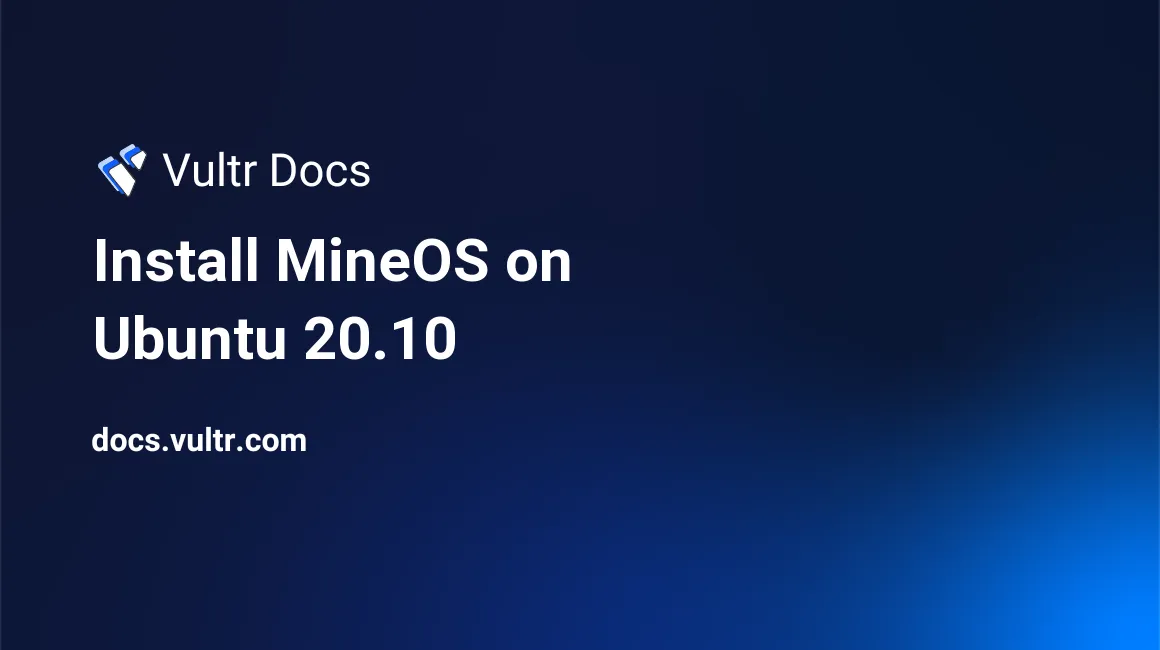
This tutorial explains how to install MineOS on Ubuntu 20.10 using a Vultr cloud server. A cloud server instance is sometimes called a Virtual Private Server or VPS. MineOS is a self-hosted Minecraft server management system. It offers unlimited profiles and a beautiful WebUI with real-time analytics to manage multiple Minecraft servers running on your cloud server. Use this guide to host a Minecraft server and play with your friends.
Deploy a Vultr Server
- Deploy a new Vultr Ubuntu 20.10 cloud server.
- Follow the best practices guide to update the server.
1. Install Prerequisites
SSH to the server instance as root.
Update the list of packages for your system.
# apt-get updateMineOS requires nodejs JavaScript runtime environment, rdiff-backup to create reverse incremental backups, screen to run multiple pseudo-terminals, build-essentials, rsync, and the java platform. Install the dependencies:
# apt-get install -y nodejs rdiff-backup screen build-essential rsync openjdk-8-jre-headless
2. Install NodeJS Version 10
MineOS requires NodeJS version 10. The default repository installs newest version of NodeJS. To downgrade NodeJS, install Node Version Manager (NVM).
# curl -o- https://raw.githubusercontent.com/nvm-sh/nvm/v0.37.0/install.sh | bashRun the following to set up the NVM environment, or close and reopen your terminal.
# export NVM_DIR="$HOME/.nvm" # [ -s "$NVM_DIR/nvm.sh" ] && \. "$NVM_DIR/nvm.sh" # [ -s "$NVM_DIR/bash_completion" ] && \. "$NVM_DIR/bash_completion"Verify the NVM version.
# nvm -vThe version should be 0.37.0 or greater.
Install NodeJS version 10.
# nvm install 10Make version 10 the default.
# nvm use 10Verify the NodeJS version.
# node -vThe version should be v10.23.0.
3. Install MineOS
Change to the default script directory.
# cd /usr/games/Clone the MineOS repository.
# git clone https://github.com/hexparrot/mineos-node.git minecraftNavigate to MineOS directory.
# cd minecraftSet Git to ignore changes in file permissions.
# git config core.filemode falseMake the following files executable.
# chmod +x service.js mineos_console.js generate-sslcert.sh webui.jsInstall NodeJS packages with root permission to run MineOS Web Interface.
# npm install --unsafe-permNote: Ignore any errors or warnings related to
node-gyp rebuild.Add symlink from MineOS installation to your system.
# ln -s /usr/games/minecraft/mineos_console.js /usr/local/bin/mineosCopy the MineOS configuration to your system configuration.
# cp mineos.conf /etc/mineos.confSet up the systemd service
# cp init/systemd_conf /etc/systemd/system/mineos.serviceEnable MineOS.
# systemctl enable mineosStart MineOS.
# systemctl start mineos # systemctl stop mineosGenerate a self-signed certificate for HTTPS.
# ./generate-sslcert.shStart the WebUI as a background daemon.
# node service.js startIn the future, to manage the WebUI, use the following commands.
# node service.js start # node service.js stop # node service.js restart # node service.js statusAdd a user account such as
example_username. Set a strong password for this user.# adduser example_username
4. Log in to the WebUI
Navigate to the WebUI at port 8443 in your web browser. Replace the example with the IP address of your Vultr cloud server.
https://192.0.2.123:8443Navigate past the security warning due to the self-signed certificate.
5. Create a Server
- Log in with the username and strong password you created, such as
example_username. - Click Create New Server on left pane.
- Fill in your Minecraft server settings.
- Click Profiles on left pane.
- Download available server packs or jars.
- Click Dashboard on left pane.
- Select your server.
- Click Accept EULA besides Start button.
- Click Start button.
- Select the profile and runnable jar you've downloaded.
- Log in with a Minecraft client.
6. Play Minecraft
Connect to the server by IP, or domain name if you created one. Use the port number configured in the MineOS server settings. The default port number is 25565.
No comments yet.