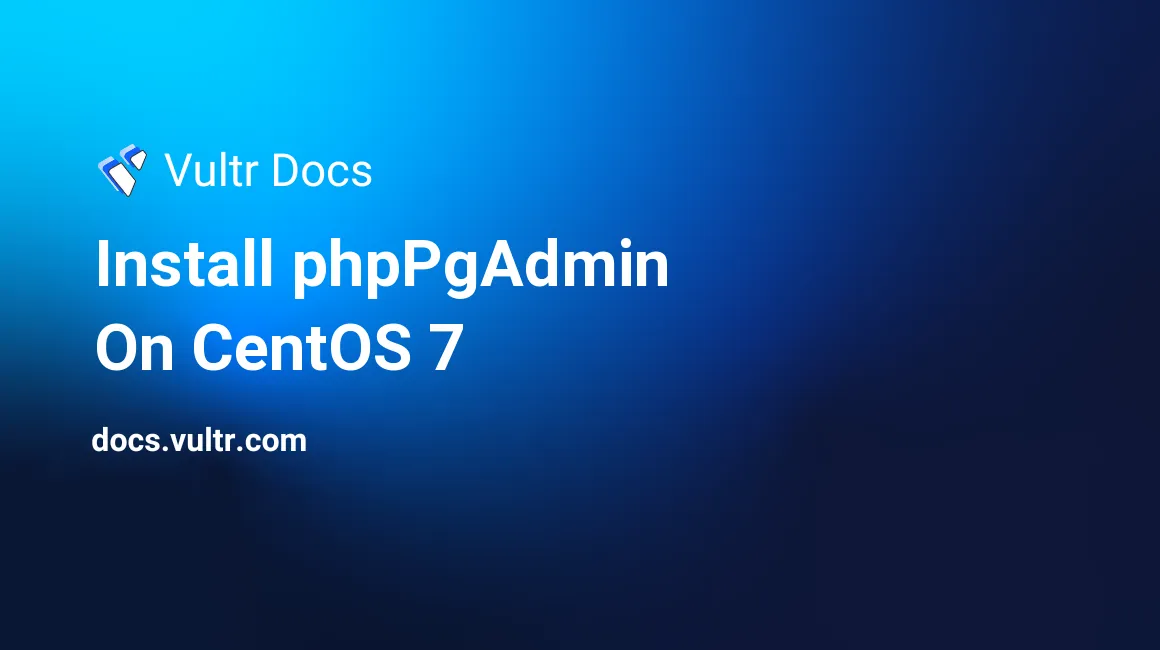
phpPgAdmin is a widely used PostgreSQL management tool. You can use it to manage PostgreSQL databases in an intuitive web interface.
In this article, we will cover the necessary steps to install phpPgAdmin on a Vultr CentOS 7 x64 server instance.
Before you move on, you need to:
- Deploy a new Vultr CentOS 7 x64 server instance.
- Log in the server instance with a sudo user.
Step 1: Update the system to the latest status
On CentOS 7, it is always recommended to update the system to the latest status using yum:
sudo yum update
sudo rebootNote: You only need to reboot your instance if kernel updates were applied.
Once the server reboots, log in again using the same sudo user.
Step 2: Install Apache Web Server
Since phpPgAdmin is a web-based tool, a web server is required for it to run. For the purpose of this tutorial, we will installing Apache. You are however free to pick your Niginx or Lighttpd if you prefer.
sudo yum install httpd
sudo systemctl start httpd.service
sudo systemctl enable httpd.serviceStep 3: Configure the firewall
You need to modify the default firewall configuration before you can access phpPgAdmin from a web browser:
sudo firewall-cmd --zone=public --permanent --add-service=http
sudo firewall-cmd --zone=public --permanent --add-port=5432/tcp
sudo firewall-cmd --reloadThen you can visit http://[YourServerIP] from your browser to confirm your configuration.
Note: For your information, SELinux is disabled on the Vultr CentOS 7 x64 server instance by default. If you turn it on manually, you need also configure SELinux as below:
sudo setsebool -P httpd_can_network_connect on
sudo setsebool -P httpd_can_network_connect_db onStep 4: Install PHP 5 and the necessary extensions
phpPgAdmin is written in PHP, you need to install PHP 5 and some extensions to serve phpPgAdmin.
sudo yum install php php-pgsqlStep 5: Install and configure PostgreSQL
On the phpPgAdmin official website, find the latest stable version of PostgreSQL for CentOS 7 x64 and its URL. As of writing, the latest stable version of PostgreSQL is 9.5.
5.1) Use the following commands to install PostgreSQL 9.5 on your CentOS 7 server:
sudo yum install http://yum.postgresql.org/9.5/redhat/rhel-7-x86_64/pgdg-centos95-9.5-2.noarch.rpm
sudo yum groupinstall "PostgreSQL Database Server 9.5 PGDG"5.2) Initiate the database:
sudo /usr/pgsql-9.5/bin/postgresql95-setup initdb5.3) Setup database user authentication method:
sudo vi /var/lib/pgsql/9.5/data/pg_hba.confFind the following section: # IPv4 local connections: host all all 127.0.0.1/32 ident # IPv6 local connections: host all all ::1/128 ident
Modify the authentication method of IPv4 local connections to md5: # IPv4 local connections: host all all 127.0.0.1/32 md5 # IPv6 local connections: host all all ::1/128 md5
Save and quit:
:wq5.4) Setup PostgreSQL listening addresses:
sudo vi /var/lib/pgsql/9.5/data/postgresql.confFind:
#listen_addresses = 'localhost'modify it to:
listen_addresses = '*'Find:
#port = 5432modify it to:
port = 5432Save and quit:
:wq5.5) Start the PostgreSQL service:
sudo systemctl start postgresql-9.5.service
sudo systemctl enable postgresql-9.5.service5.6) Setup database user credentials:
By default, PostgreSQL program will create a database user "postgres". For security purposes, however, you need to create another database user for remote log in.
sudo -u postgres psqlIn the psql shell:
CREATE USER pgdbuser CREATEDB CREATEUSER ENCRYPTED PASSWORD 'pgdbpass';
CREATE DATABASE mypgdb OWNER pgdbuser;
GRANT ALL PRIVILEGES ON DATABASE mypgdb TO pgdbuser;
\qStep 6: Install and Use phpPgAdmin
Install phpPgAdmin with the following command:
sudo yum install phpPgAdminThen configure phpPgAdmin as accessible from outside:
sudo vi /etc/httpd/conf.d/phpPgAdmin.confReplace:
Require localwith:
Require all grantedReplace:
Deny from allwith:
Allow from allSave and quit:
:wqModify the config.inc.php file:
sudo vi /etc/phpPgAdmin/config.inc.phpFind the line:
$conf['servers'][0]['host'] = '';Replace the line with:
$conf['servers'][0]['host'] = 'localhost';Find the line:
$conf['owned_only'] = false;Replace the line with:
$conf['owned_only'] = true;Save and quit:
:wqReload PostgreSQL and httpd services:
sudo systemctl start postgresql-9.5.service
sudo systemctl reload httpd.serviceThat's all. Now you can visit phpPgAdmin from your browser: http://[YourServerIP]/phpPgAdmin/. Use the username "pgdbuser" and the password "pgdbpass" we setup earlier to log in.
No comments yet.