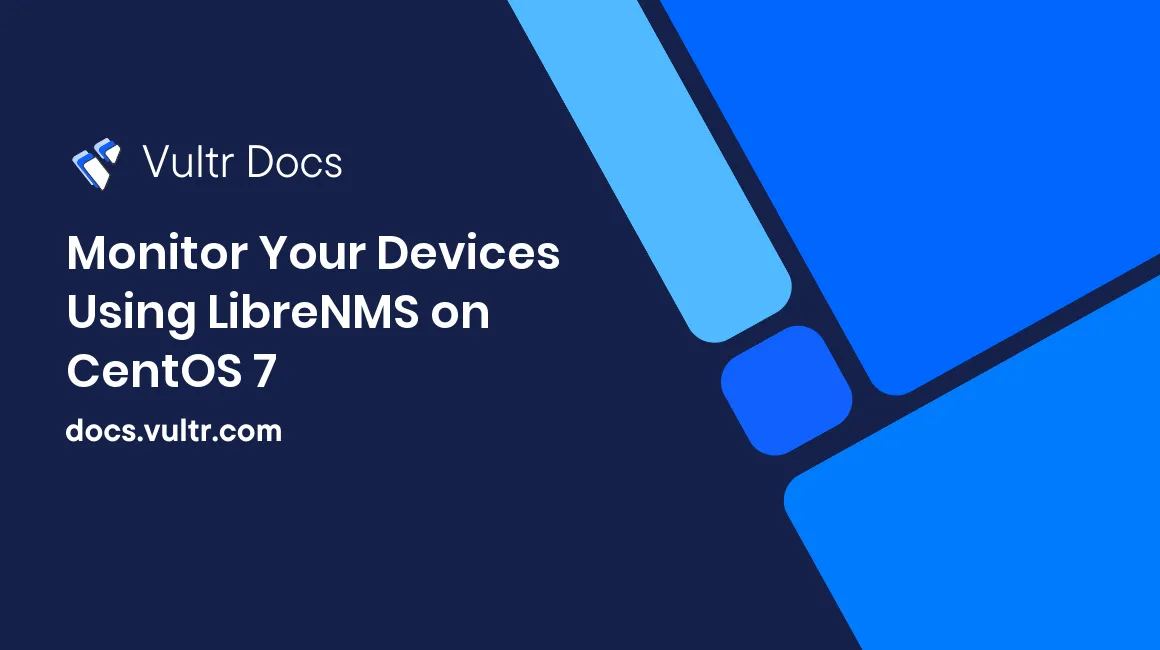
LibreNMS is a full-featured open source network monitoring system. It uses SNMP to obtain the data from different devices. A variety of devices are supported in LibreNMS such as Cisco, Linux, FreeBSD, Juniper, Brocade, Foundry, HP and many more. It supports multiple authentication mechanisms and supports two-factor authentication. It has a customizable alerting system which can alert the network admin via email, IRC or slack.
Prerequisites
- A Vultr CentOS 7 server instance.
- A sudo user.
For this tutorial, we will use nms.example.com as the domain name pointed towards the Vultr instance. Please make sure to replace all occurrences of the example domain name with the actual one.
Update your base system using the guide How to Update CentOS 7. Once your system has been updated, proceed to install the dependencies.
Install Nginx and PHP
The front end of LibreNMS is basically written in PHP, thus we will need to install a web server and PHP. In this tutorial, we will install Nginx along with PHP 7.2 to obtain maximum security and performance.
Install Nginx.
sudo yum -y install nginxStart Nginx and enable it to start at boot automatically.
sudo systemctl start nginx
sudo systemctl enable nginxAdd and enable the Remi repository, as the default YUM repository contains an older version of PHP.
sudo rpm -Uvh http://rpms.remirepo.net/enterprise/remi-release-7.rpm
sudo yum -y install yum-utils
sudo yum-config-manager --enable remi-php72Install PHP version 7.2 along with the modules required by LibreNMS.
sudo yum -y install php php-cli php-common php-curl php-fpm php-gd php-mcrypt php-mysql php-process php-snmp php-xml php-zipOpen the loaded configuration file by PHP in an editor.
sudo nano /etc/php.iniFind the following lines, uncomment and change their value as shown.
;cgi.fix_pathinfo=1
memory_limit = 128M
;date.timezone =Use these values instead, replace Asia/Kolkata with your local timezone.
cgi.fix_pathinfo=0
memory_limit = -1
date.timezone = Asia/KolkataYou will also need to change the system timezone by running the following command.
sudo ln -sf /usr/share/zoneinfo/Asia/Kolkata /etc/localtimeNow open the PHP-FPM configuration file.
sudo nano /etc/php-fpm.d/www.confFind the following line.
listen = 127.0.0.1:9000Replace it with the following line.
listen = /var/run/php-fpm/php-fpm.sockBy default, PHP-FPM is configured for Apache web server user. Change the user to nginx.
user = nginx
group = nginxFurther, uncomment the following lines.
listen.owner = nobody
listen.group = nobodySave the file and exit from the editor. Restart PHP-FPM and enable it to start at boot time.
sudo systemctl restart php-fpm
sudo systemctl enable php-fpmSet the appropriate ownership to the socket file.
sudo chown nginx:nginx /var/run/php-fpm/php-fpm.sockInstall MariaDB
MariaDB is a fork of MySQL. Add the MariaDB repository into your system. The default yum repository contains an older version of MariaDB.
echo "[mariadb]
name = MariaDB
baseurl = http://yum.mariadb.org/10.2/centos7-amd64
gpgkey=https://yum.mariadb.org/RPM-GPG-KEY-MariaDB
gpgcheck=1" | sudo tee /etc/yum.repos.d/mariadb.repoInstall MariaDB.
sudo yum -y install mariadb mariadb-serverNow, open the MySQL configuration file.
sudo nano /etc/my.cnfAdd the following lines at the end of the block.
[mysqld]
innodb_file_per_table=1
sql-mode=""
lower_case_table_names=0Restart MariaDB and enable it to automatically start at boot time.
sudo systemctl restart mariadb
sudo systemctl enable mariadbBefore configuring the database, you will need to secure MariaDB first.
sudo mysql_secure_installationYou will be asked for the current MariaDB root password. By default, there is no root password in a fresh MariaDB installation. Press the "Enter" key to proceed. Set a strong password for the root user of your MariaDB server and answer "Y" to all of the other questions that are asked. The questions asked are self-explanatory.
Log into the MySQL shell as root.
mysql -u root -pProvide the password for the MariaDB root user to log in.
Run the following queries to create a database and a database user for the LibreNMS installation.
CREATE DATABASE librenms CHARACTER SET utf8 COLLATE utf8_general_ci;
CREATE USER 'librenms'@'localhost' IDENTIFIED BY 'StrongPassword';
GRANT ALL PRIVILEGES ON librenms.* TO 'librenms'@'localhost';
FLUSH PRIVILEGES;
EXIT;You can replace the database name librenms and username librenms according to your choice. Please make sure to change StrongPassword to a very strong password.
Install LibreNMS
Apart from the dependencies above, LibreNMS needs few more dependencies. Install them by running.
sudo yum -y install cronie fping git ImageMagick jwhois mtr MySQL-python net-snmp net-snmp-utils nmap python-memcached rrdtoolAdd a new unprivileged user for LibreNMS application.
sudo useradd librenms -d /opt/librenms -M -r
sudo usermod -a -G librenms nginxLibreNMS can be installed directly by cloning its Github repository.
cd /opt
sudo git clone https://github.com/librenms/librenms.git librenmsFix the ownership.
sudo chown librenms:librenms -R /opt/librenmsLibreNMS relies on SNMP for many tasks. Since we have already installed SNMP, copy the example configuration file to its location.
sudo cp /opt/librenms/snmpd.conf.example /etc/snmp/snmpd.confOpen the configuration file in the editor.
sudo nano /etc/snmp/snmpd.confFind this line.
com2sec readonly default RANDOMSTRINGGOESHEREEdit the text RANDOMSTRINGGOESHERE and replace the community string with any string of your choice. For example.
com2sec readonly default my-orgRemember the string as it will be required later when we add the first SNMP device.
SNMP also needs information about the distribution version. Download and install the script to find the distribution version.
sudo curl -o /usr/bin/distro https://raw.githubusercontent.com/librenms/librenms-agent/master/snmp/distro
sudo chmod +x /usr/bin/distroStart the SNMP daemon service and enable it to automatically start at boot time.
sudo systemctl enable snmpd
sudo systemctl restart snmpdNow you will need to add some crontab entries to run the scheduled tasks. Create a new cron job file.
sudo nano /etc/cron.d/librenmsPopulate the file with the following text.
33 */6 * * * librenms /opt/librenms/cronic /opt/librenms/discovery-wrapper.py 1
*/5 * * * * librenms /opt/librenms/discovery.php -h new >> /dev/null 2>&1
*/5 * * * * librenms /opt/librenms/cronic /opt/librenms/poller-wrapper.py 16
15 0 * * * librenms /opt/librenms/daily.sh >> /dev/null 2>&1
* * * * * librenms /opt/librenms/alerts.php >> /dev/null 2>&1
*/5 * * * * librenms /opt/librenms/poll-billing.php >> /dev/null 2>&1
01 * * * * librenms /opt/librenms/billing-calculate.php >> /dev/null 2>&1
*/5 * * * * librenms /opt/librenms/check-services.php >> /dev/null 2>&1Restart the cron daemon service.
sudo systemctl restart crondSetup logrotate so that the log files are automatically refreshed over time.
sudo cp /opt/librenms/misc/librenms.logrotate /etc/logrotate.d/librenmsFinally, set the appropriate ownership and permissions.
sudo chown -R librenms:nginx /opt/librenms
sudo chmod g+w -R /opt/librenms
sudo setfacl -d -m g::rwx /opt/librenms/rrd /opt/librenms/logs
sudo setfacl -R -m g::rwx /opt/librenms/rrd /opt/librenms/logsSSL and Nginx VHost configurations
Logins and other information sent through the web interface of LibreNMS are not secured if the connection is not encrypted with SSL. We will configure Nginx to use SSL generated with Let's Encrypt free SSL.
Install Certbot, which is the client application for Let's Encrypt CA.
sudo yum -y install certbotBefore you can request the certificates, you will need to allow port 80 and 443, or standard HTTP and HTTPS services through the firewall.
sudo firewall-cmd --zone=public --add-service=http --permanent
sudo firewall-cmd --zone=public --add-service=https --permanent
sudo firewall-cmd --reloadNote: To obtain certificates from Let's Encrypt CA, the domain for which the certificates are to be generated must be pointed towards the server. If not, make the necessary changes to the DNS records of the domain and wait for the DNS to propagate before making the certificate request again. Certbot checks the domain authority before providing the certificates.
Generate the SSL certificates:
sudo certbot certonly --webroot -w /usr/share/nginx/html -d nms.example.comThe generated certificates are likely to be stored in the /etc/letsencrypt/live/nms.example.com/ directory. The SSL certificate will be stored as fullchain.pem and private key will be stored as privkey.pem.
Let's Encrypt certificates expire in 90 days, hence it is recommended to set up auto-renewal for the certificates using a cron job.
Open the cron job file.
sudo crontab -eAdd the following line at the end of the file.
30 5 * * 1 /usr/bin/certbot renew --quietThe above cron job will run every Monday at 5:30 AM local time. If the certificate is due for expiry, it will automatically be renewed.
Create a new virtual host.
sudo nano /etc/nginx/conf.d/nms.example.com.confPopulate the file.
server {
listen 80;
server_name nms.example.com;
return 301 https://$host$request_uri;
}
server {
listen 443;
server_name nms.example.com;
ssl_certificate /etc/letsencrypt/live/nms.example.com/fullchain.pem;
ssl_certificate_key /etc/letsencrypt/live/nms.example.com/privkey.pem;
ssl on;
ssl_session_cache builtin:1000 shared:SSL:10m;
ssl_protocols TLSv1 TLSv1.1 TLSv1.2;
ssl_ciphers HIGH:!aNULL:!eNULL:!EXPORT:!CAMELLIA:!DES:!MD5:!PSK:!RC4;
ssl_prefer_server_ciphers on;
access_log /opt/librenms/logs/librenms.nginx.access.log;
root /opt/librenms/html;
index index.php;
charset utf-8;
gzip on;
gzip_types text/css application/javascript text/javascript application/x-javascript image/svg+xml text/plain text/xsd text/xsl text/xml image/x-icon;
location / {
try_files $uri $uri/ /index.php?$query_string;
}
location /api/v0 {
try_files $uri $uri/ /api_v0.php?$query_string;
}
location ~ \.php {
include fastcgi.conf;
fastcgi_split_path_info ^(.+\.php)(/.+)$;
fastcgi_pass unix:/var/run/php-fpm/php-fpm.sock;
}
location ~ /\.ht {
deny all;
}
}Replace nms.example.com with your actual domain in the above configuration.
Restart Nginx.
sudo chown nginx:nginx /var/lib/php/session
sudo systemctl restart nginxInstallation using WebUI
To finish the installation, open https://nms.example.com on your favorite browser. You will see the requirements are satisfied. Provide your database details and create a new administrative account. Once installed, you will get a message to validate the installation. Click on the link and log in using the administrator account. You will see that everything except the "Poller" has an "Ok" status.
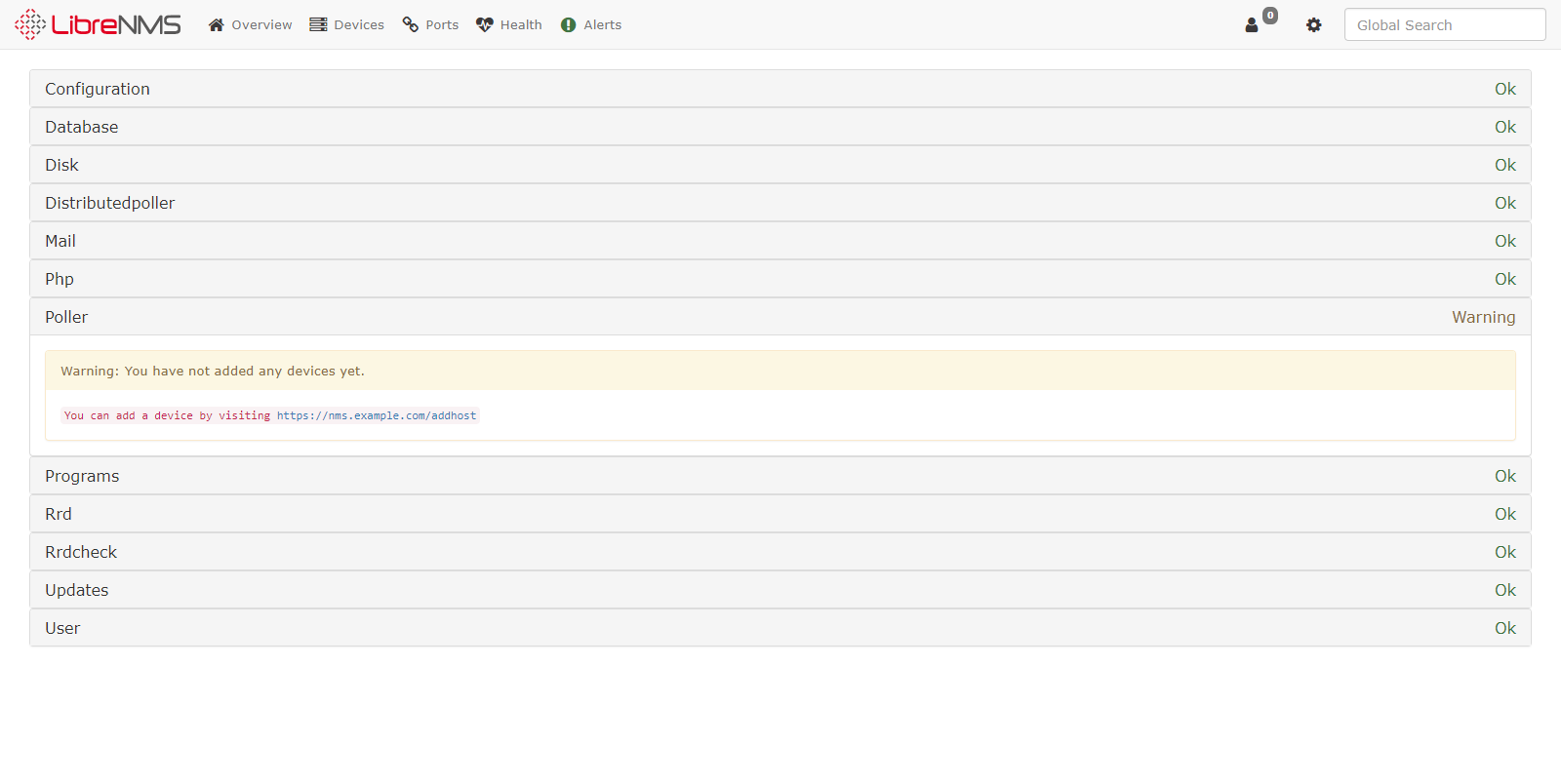
Now, click on the link to add a device. On the "Add Device" interface, provide the hostname as the localhost and leave everything as it is. Provide your community string in community field. It must be the exact same string which you have provided in snmpd.conf during the configuration of SNMP.
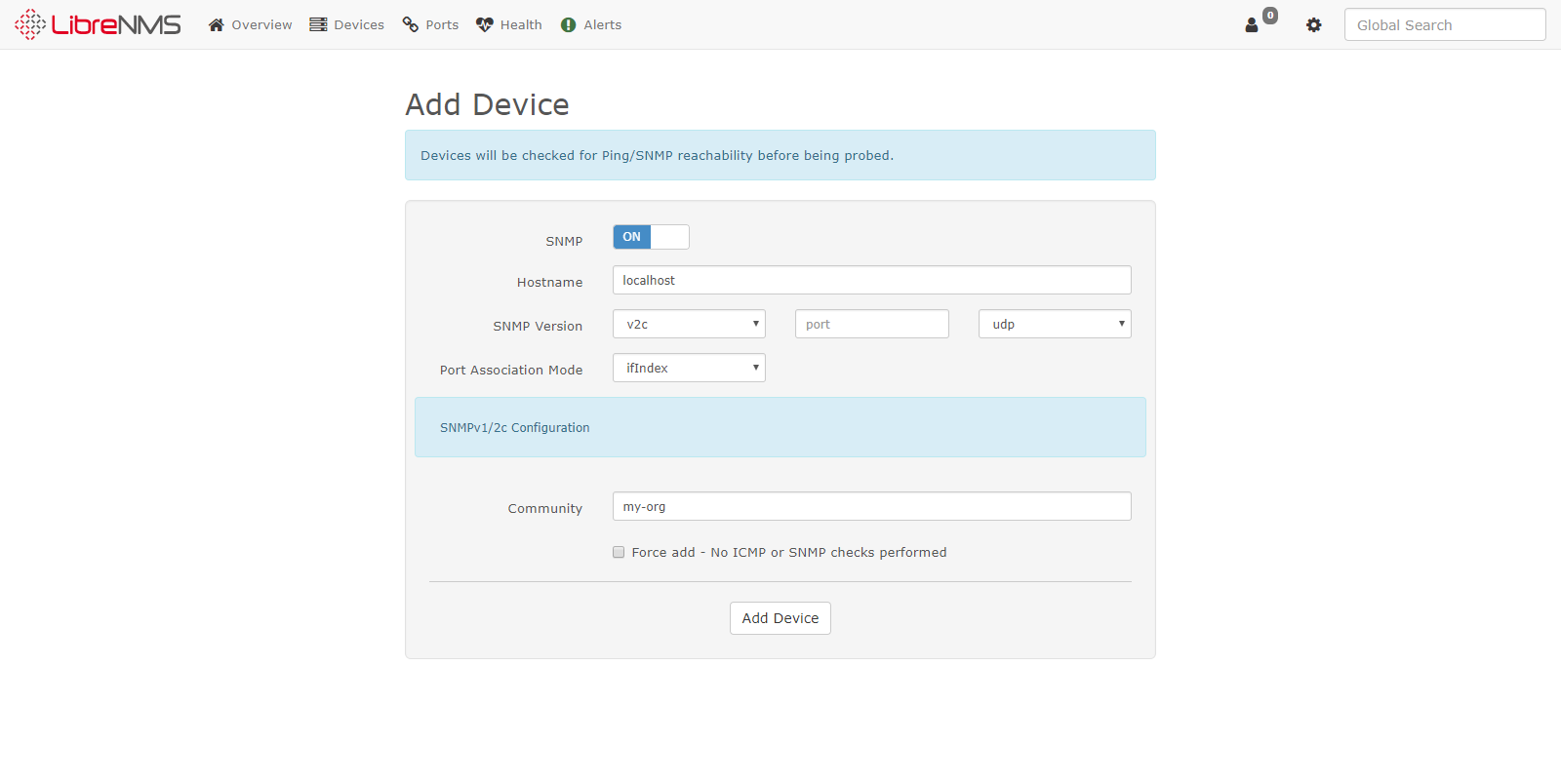
Once the device has been added, you can see the details by going to the "Devices" tab.
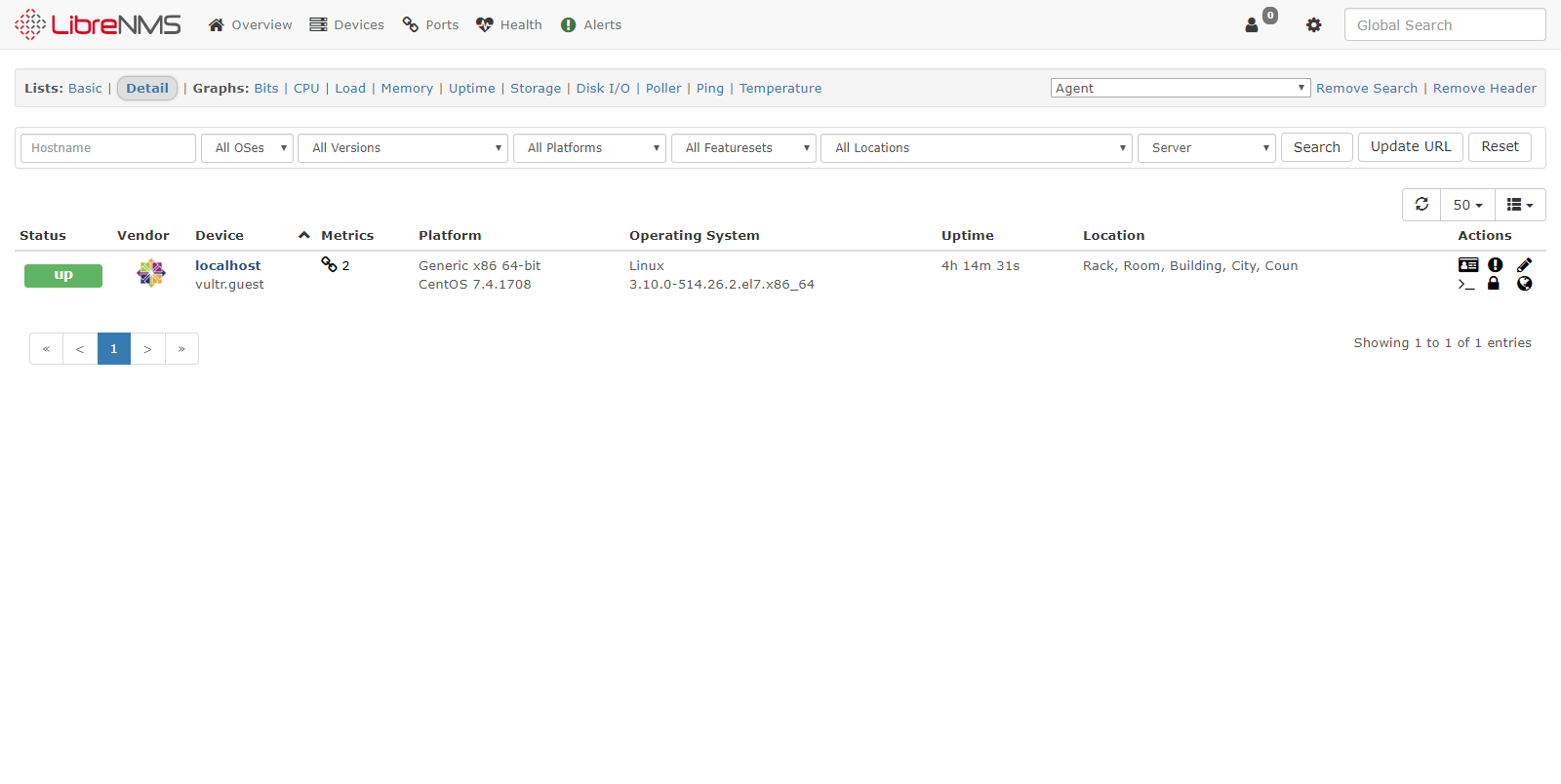
Similarly, you can add more devices into the LibreNMS application for "around the clock" monitoring.
No comments yet.