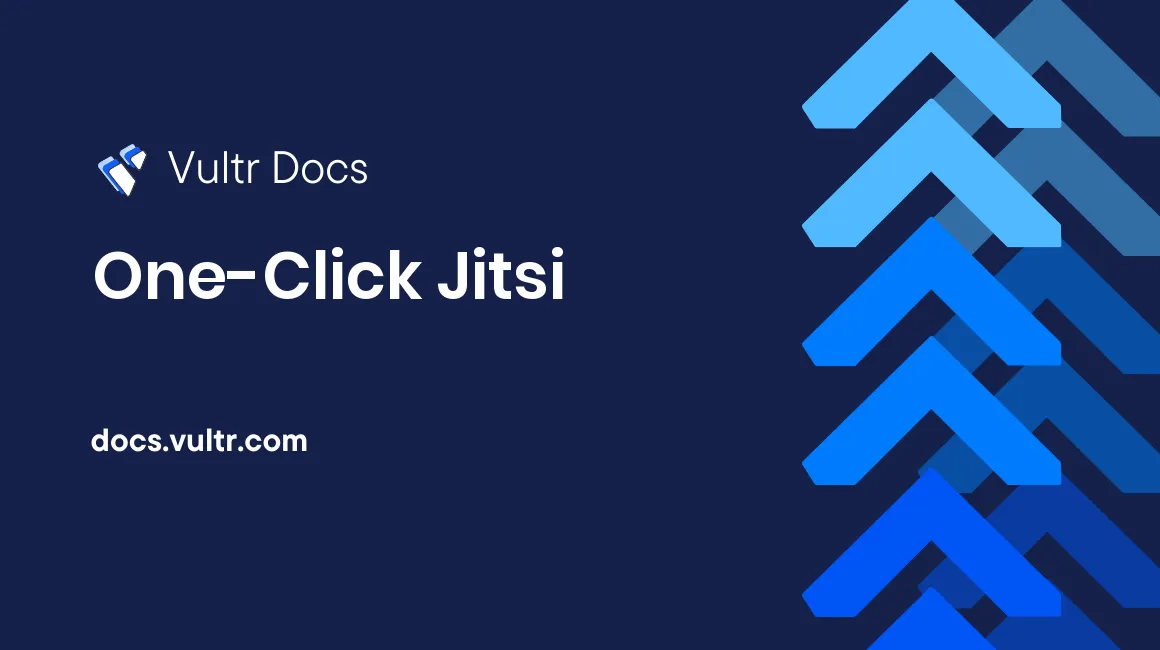
Vultr's One-Click Jitsi server is ready to run without any additional setup. You can start a video conference immediately in your favorite web browser without installing any client software. If you haven't launched a Jitsi server yet, head over to Vultr's One-Click library and set one up today. To get started, connect to your Jitsi server's IP address, such as https://192.0.2.123. See our instructions to bypass the HTTPS warning for self-signed SSL/TLS certificates.
Setup a Domain Name and SSL Certificate
The Jitsi server works out-of-the-box with an IP address. However, you may prefer to use a friendly domain name and valid SSL/TLS certificate. To make this simple, Vultr provides a script to configure Jitsi.
First, create a DNS record for your server at your registrar. This tutorial uses jitsi.example.com.
Next, SSH to the server as root and run the configure_jitsi.sh script.
# /opt/vultr/configure_jitsi.shEnter your domain, your preference for passwords, and your email address.
Please specify which domain you would like to use: jitsi.example.com
Would you like to enable password authorization? [y/N] y
Please enter your email address for Let's Encrypt Registration: admin@example.comIn about a minute, you'll see a confirmation screen.
------------------------------
| |
| JITSI SETUP COMPLETED! |
| |
------------------------------
JITSI URL: https://jitsi.example.comYour administrator account is shown if you chose to use passwords.
USERNAME: admin
PASSWORD: [redacted]All done! To host a meeting, navigate to your domain with your favorite browser. https://jitsi.example.com, for example.
User management
If you chose to enable password authorization, you can manage users with the prosodyctl utility.
Add a new user:
# prosodyctl adduser username@jitsi.example.comDelete a user:
# prosodyctl deluser username@jitsi.example.comChange user password:
Change any users password with this command. For example, to change the admin password to "newpassword", use:
# prosodyctl register admin jitsi.example.com newpasswordList Users:
# ls -l /var/lib/prosody/*/accounts/*This returns a directory listing such as:
-rw-r----- 1 prosody prosody 48 Apr 20 17:27 /var/lib/prosody/auth%2ejitsi%2eexample%2ecom/accounts/focus.dat
-rw-r----- 1 prosody prosody 40 Apr 20 17:27 /var/lib/prosody/auth%2ejitsi%2eexample%2ecom/accounts/jvb.dat
-rw-r----- 1 prosody prosody 217 Apr 20 17:28 /var/lib/prosody/jitsi%2eexample%2ecom/accounts/admin.dat
-rw-r----- 1 prosody prosody 217 Apr 20 17:39 /var/lib/prosody/jitsi%2eexample%2ecom/accounts/johndoe.datThese are the user account files. The bold sections indicate the username and domain of the user account.
For example:
- /var/lib/prosody/jitsi%2eexample%2ecom/accounts/johndoe.dat
Indicates the user account:
- johndoe@jitsi.example.com
Please do not delete the first three entries: focus, jvb, and admin.
Troubleshooting
If you did not use the configure_jitsi.sh script and allow passwords, you may see the following message:
Error: Account creation/modification not supported.If so, please run the configure_jitsi.sh script and respond Y when prompted to allow password authentication.
Vultr Management Scripts for Jitsi
You'll find other helpful scripts to manage your Jitsi server in /opt/vultr.
To start Jitsi:
# /opt/vultr/startjitsi.shTo stop Jitsi:
# /opt/vultr/stopjitsi.shServer Planning
Jitsi, like all video streaming servers, is resource hungry. Low-latency video requires adequate CPU for the expected number of users. We recommend deploying Jitsi on a Vultr High Frequency server for better performance. Our High Frequency servers have faster CPU cores for optimum video processing. If you need to support more users, it's easy to deploy a new One-Click Jitsi app with more CPU cores.
More Information
For more information about managing your Jitsi server, please see the official documentation.
Why Choose Vultr's One-Click Jitsi App?
Do you need to host a video meeting? Jitsi is an open-source, secure, encrypted, self-hosted alternative for free video meetings. Start your meetings immediately with just a web browser because Jitsi requires no client software. Conduct remote training sessions with desktop sharing while simultaneously streaming video and audio. Your group video conferencing sessions are secure with full end-to-end encryption. Jitsi supports IPv6 and standard internet protocols for audio and video like SIP and XMPP.
About One-Click Apps
One-Click apps are updated regularly without notice. When launching a One-Click app, you'll receive our latest version. We do not update deployed instances, and you are responsible for keeping the instance up-to-date. If you design an infrastructure based on One-Click apps and need to ensure the same app version in the future, take a snapshot of the initial deployment and create new instances from the snapshot.