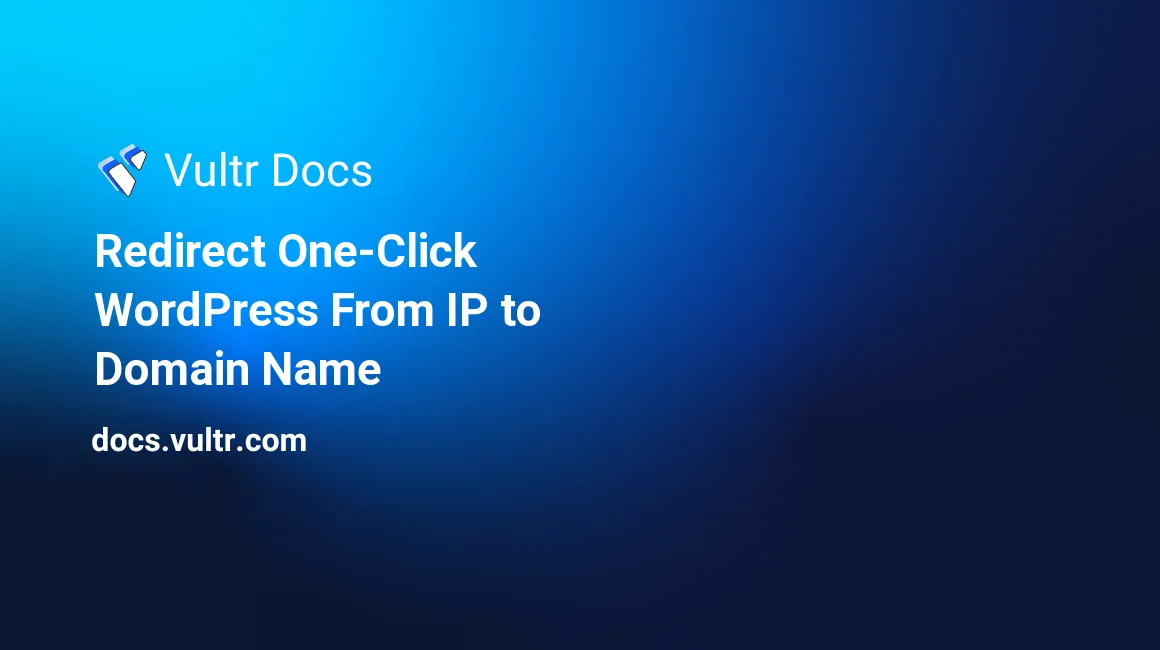
Introduction
If your Vultr One-Click WordPress website responds by both domain name and IP address, you'll experience SSL issues, lower Google SEO, and confuse users. This guide helps you to solve this problem by redirecting the IP address access to the domain name.
Prerequisites
This tutorial assumes that you have deployed and installed a Vultr One-Click WordPress server, have a domain name pointing to your server IP address, and you logged in as root. Replace the examples in this guide (www.example.com and 192.168.0.123) with your domain name and IP address.
1. Change Nginx Configuration
Using SSL for websites is highly recommended. If you cannot use SSL for your website for some particular reason, then follow the steps in Option 1. Otherwise, follow Option 2.
Option 1: A Website without SSL
Edit /etc/nginx/conf.d/wordpress_http.conf
# nano /etc/nginx/conf.d/wordpress_http.confAdd the following server block at the top of the file:
server { listen 80; server_name 192.168.0.123; return 301 http://www.example.com; }Save and exit the file.
Option 2. A Website with SSL
Edit /etc/nginx/conf.d/wordpress_http.conf:
# nano /etc/nginx/conf.d/wordpress_http.confAdd the following server block at the top of the file:
server { listen 80; server_name 192.168.0.123; return 301 https://www.example.com; }Save and exit the file.
Edit /etc/nginx/conf.d/wordpress_https.conf:
# nano /etc/nginx/conf.d/wordpress_https.confAdd the following server block at the top of the file:
server { listen 443 ssl; server_name 192.168.0.123; ssl_certificate /etc/nginx/ssl/server.crt; ssl_certificate_key /etc/nginx/ssl/server.key; return 301 https://www.example.com; }Save and exit the file.
2. Apply the Changes
Check the new Nginx configuration file.
# nginx -tApply the new configuration.
# systemctl reload nginx.serviceTest the Website
Open your browser and navigate to the server IP address. The browser will redirect to your domain name.
No comments yet.