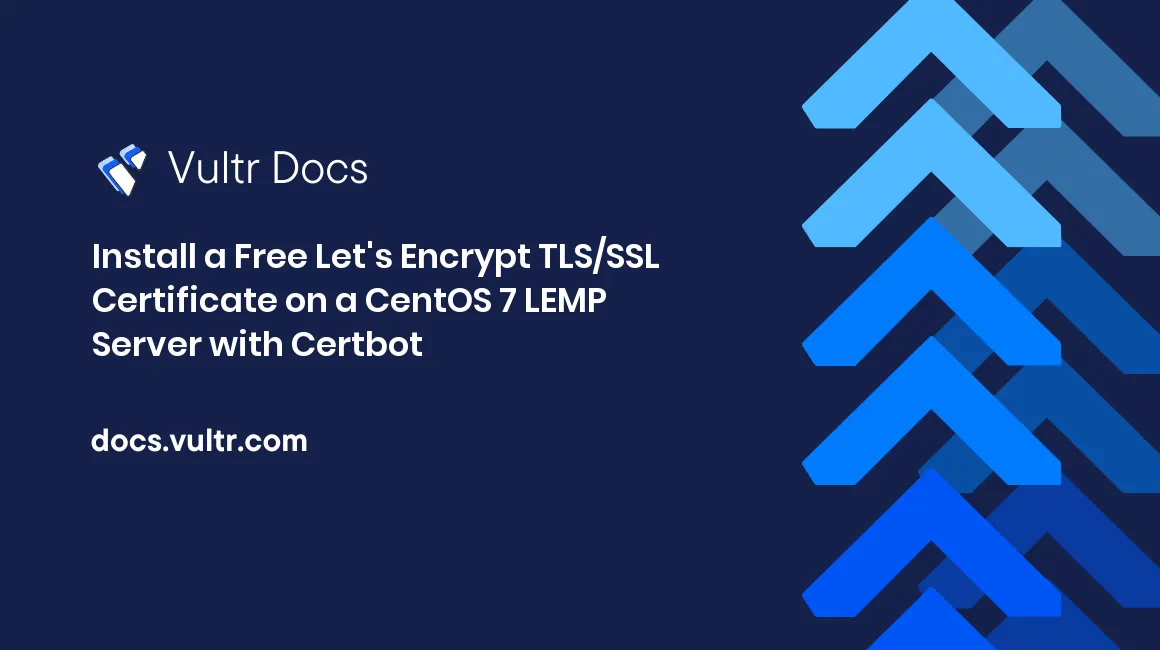
Introduction
Vultr's One-Click LEMP application is an easy-to-deploy solution for web development on Linux with Nginx, MySQL, and PHP. Let's Encrypt is a certificate authority that provides free TLS certificates. This tutorial helps you set up HTTPS for your website on a CentOS 7 One-Click LEMP server using a Let's Encrypt TLS certificate. After completing this tutorial, your website will serve pages over HTTPS and redirect all HTTP requests to HTTPS.
Prerequisites
- You have deployed a CentOS 7 One-Click LEMP application server.
- You have logged in as
rootvia SSH. - You own a domain name and have complete control over it.
Replace the examples in this guide (example.com and 192.168.0.123) with your domain name and IP address.
1. Set Up DNS Records
This guide assumes your website's domain name is www.example.com, and you want to redirect your apex domain example.com to www.example.com.
Create two A records in your DNS: example.com and www.example.com. Set both records to resolve to the IP address of your CentOS server.
See instructions for Vultr DNS, or refer to the documentation for your DNS host.
2. Install Certbot
Certbot is a free, open-source software tool for getting and renewing automatically Let's Encrypt certificates. The strongly recommended method for installing Certbot is using Snap Store, the app store for Linux with millions of users. The Certbot snap makes it easy to get the latest Certbot version with features like automatic certificate renewal.
Install snapd
Update the CentOS system:
# yum update -yInstall the snapd package:
# yum install snapd -yEnable the snapd service:
# systemctl enable --now snapd.socketEnable classic snap support:
# ln -s /var/lib/snapd/snap /snapLog out and back in again to update snap's paths.
Get the latest version of snapd core:
# snap install core; snap refresh coreIf you get this error:
error: too early for operation, device not yet seeded or device model not acknowledgedDon't worry. After installing snapd, it may take a little while to initialize its environment. You have to wait a while before rerunning the above command.
Install Certbot
Install with Snap.
# snap install --classic certbotMake the certbot command globally available.
# ln -s /snap/bin/certbot /usr/bin/certbot3. Get a Let's Encrypt Certificate
When you run the certbot command to get a certificate from Let's Encrypt, their servers need to verify that you control the domain names in that certificate using a method call HTTP-01 challenge. Let's Encrypt gives a token to certbot, and certbot puts a file on your web server at http://www.example.com/.well-known/acme-challenge/<TOKEN>. You must prepare Nginx to respond to that link.
Rename the /etc/nginx/conf.d/http.conf file for later use if needed:
# mv /etc/nginx/conf.d/http.conf /etc/nginx/conf.d/http.conf.defaultCreate the new /etc/nginx/conf.d/http.conf file:
# nano /etc/nginx/conf.d/http.confPaste the following contents:
server { listen 80; server_name www.example.com example.com; root /usr/share/nginx/html; location / { return 301 https://www.example.com$request_uri; } location /.well-known/acme-challenge/ {} }This configuration makes Nginx redirect all HTTP requests, except those from Let's Encrypt, to corresponding HTTPS requests.
Save and exit the file. Then check the Nginx configuration:
# nginx -tApply the new configuration.
# systemctl reload nginx.serviceGet the certificate from Let's Encrypt.
# certbot certonly --webroot -w /usr/share/nginx/html -d example.com -d www.example.com -m admin@example.com --agree-tosHere are descriptions of the command options:
- certonly: get a certificate without installing it. You will install it manually using the recommended configuration from Mozilla in the next step.
- --webroot: the authentication method (place files in a server's webroot folder for authentication.)
- -d example.com -d www.example.com: get a multiple domain name certificate. You may use up to 100 -d domain entries.
- -w /usr/share/nginx/html: specify the webroot folder of the above domain names, as declared with the
rootdirective in the /etc/nginx/conf.d/http.conf file. - -m admin@example.com: the notification email address for this certificate.
- --agree-tos: agree to the terms of service.
When done,
certbottells you the path of your certificate file and key file:/etc/letsencrypt/live/example.com/fullchain.pem /etc/letsencrypt/live/example.com/privkey.pemAnother critical file, located in the same folder, is
chain.pem. It is also essential for the next step.
4. Set Up HTTPS
Mozilla, a reputable organization, maintains three recommended configurations for servers using TLS, which correspond to three levels of browser compatibility. This tutorial adapts from the Intermediate configuration because it is suitable for a general-purpose server with many types of clients (Firefox 27, Android 4.4.2, Chrome 31, Edge, IE 11 on Windows 7, Java 8u31, OpenSSL 1.0.1, Opera 20, Safari 9, and above.)
Generate a file with DH parameters for DHE ciphers:
# openssl dhparam -out /etc/nginx/dhparam.pem 20482048 is the size of DH parameters. This process may take a while, so please be patient.
Back up the /etc/nginx/conf.d/https.conf file for later use if needed:
# cp /etc/nginx/conf.d/https.conf /etc/nginx/conf.d/https.conf.defaultOpen the /etc/nginx/conf.d/https.conf file:
# nano /etc/nginx/conf.d/https.confFind the following lines:
listen 443 ssl default_server; server_name _; ssl_certificate /etc/nginx/ssl/server.crt; ssl_certificate_key /etc/nginx/ssl/server.key;Replace them with:
listen 443 ssl http2; listen [::]:443 ssl http2; server_name www.example.com; ssl_certificate /etc/letsencrypt/live/example.com/fullchain.pem; ssl_certificate_key /etc/letsencrypt/live/example.com/privkey.pem; ssl_session_timeout 1d; ssl_session_cache shared:MozSSL:10m; # about 40000 sessions # DH parameters file ssl_dhparam /etc/nginx/dhparam.pem; # intermediate configuration ssl_protocols TLSv1.2; ssl_ciphers ECDHE-ECDSA-AES128-GCM-SHA256:ECDHE-RSA-AES128-GCM-SHA256:ECDHE-ECDSA-AES256-GCM-SHA384:ECDHE-RSA-AES256-GCM-SHA384:ECDHE-ECDSA-CHACHA20-POLY1305:ECDHE-RSA-CHACHA20-POLY1305:DHE-RSA-AES128-GCM-SHA256:DHE-RSA-AES256-GCM-SHA384; ssl_prefer_server_ciphers off; # HSTS (ngx_http_headers_module is required) (63072000 seconds) # # Uncomment the following line only if your website fully supports HTTPS # and you have no intention of going back to HTTP, otherwise, it will # break your site. # # add_header Strict-Transport-Security "max-age=63072000" always; # OCSP stapling ssl_stapling on; ssl_stapling_verify on; # verify chain of trust of OCSP response using Root CA and Intermediate certs ssl_trusted_certificate /etc/letsencrypt/live/example.com/chain.pem; # Use Cloudflare DNS resolver resolver 1.1.1.1;The above configuration is for the domain name www.example.com. It enhances the performance and security of your website with:
- HTTP/2
- Cache TLS sessions
- All cipher suites are forward secret and authenticated
- TLS 1.2 is the minimum supported protocol, as recommended by RFC 7525
- OCSP stapling
To redirect HTTPS requests from example.com to www.example.com, add the following
serverblock at the top of the file:server { listen 443 ssl; listen [::]:443 ssl; server_name example.com; ssl_certificate /etc/letsencrypt/live/example.com/fullchain.pem; ssl_certificate_key /etc/letsencrypt/live/example.com/privkey.pem; return 301 https://www.example.com$request_uri; }For redirection, a simple server block like the above is enough.
Save and exit the file. Then check the Nginx configuration:
# nginx -tApply the new configuration:
# systemctl reload nginx.service
5. Automate Renewal
Let's Encrypt certificates are valid for 90 days, so you must renew your certificate at least once every three months. The Certbot installation automatically created a systemd timer unit to automate this task. Run the following command to verify the timer is active:
# systemctl list-timers | grep 'certbot\|ACTIVATES'After renewing the certificate, Certbot will not automatically reload Nginx, so Nginx still uses the old certificate. You must write a script inside the /etc/letsencrypt/renewal-hooks/deploy folder to reload Nginx.
Open your text editor:
# nano /etc/letsencrypt/renewal-hooks/deploy/reload-nginx.shPaste the following contents into the editor:
#!/bin/bash /usr/bin/systemctl reload nginx.serviceSave and exit. Then make the script executable:
# chmod +x /etc/letsencrypt/renewal-hooks/deploy/reload-nginx.sh
Test the renewal process with a dry run.
# certbot renew --dry-runThis update requires communication on port 80. Make sure not to close this port in your firewall.
6. Test HTTPS
Restart the server to make sure it still works after a reboot:
# rebootOpen your browser and access your website using the domain example.com or www.example.com. The browser should redirect you to the domain www.example.com over the HTTPS protocol.
Test with SSL Labs. Open the https://www.ssllabs.com/ssltest/ link in your browser. Then enter the domain name www.example.com into the Hostname text box, and click Submit. The test may take a few minutes. When it finishes, you should get an A.
References
- You can try all recommended configurations from Mozilla using their "SSL Configuration Generator" tool.
- You may also want to read the "HTTP Strict Transport Security" article on Wikipedia.
- This Let's Encrypt article explains why you should always keep port 80 open.
No comments yet.