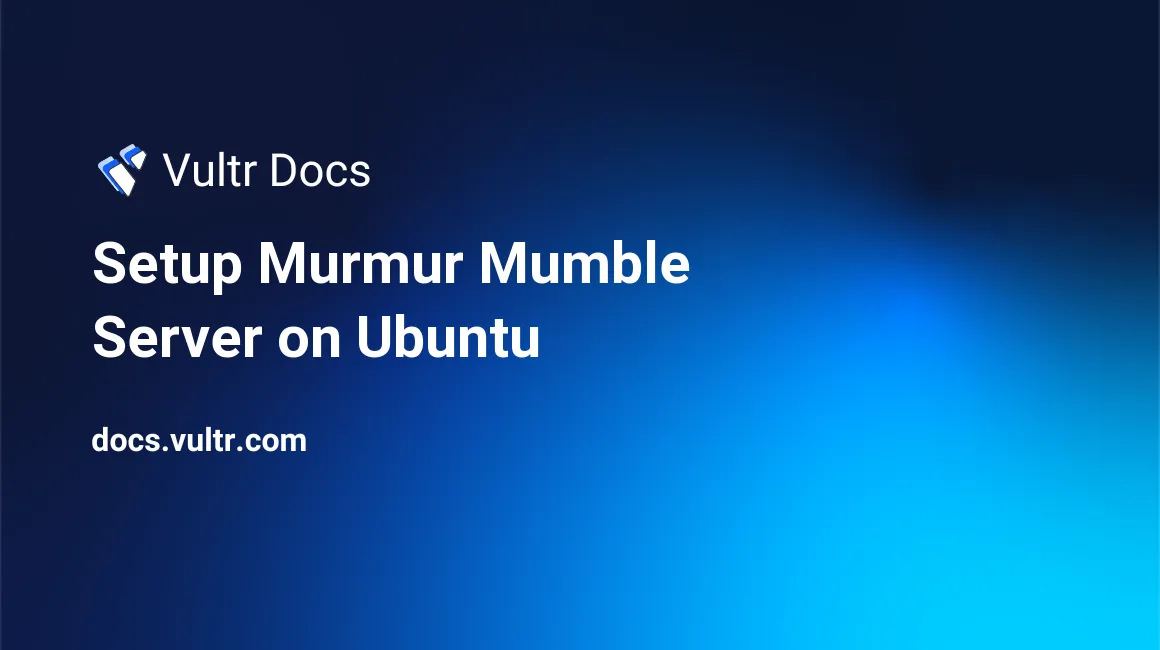
Mumble is a completely free and open source alternative to other voice suites, such as Teamspeak. It runs on Windows, Linux, OS X, and iOS. This guide will teach you how to setup a Murmur, a Mumble server on Ubuntu.
Basic installation
This installation will automatically create a user named "mumble-server" which will be used to run the Mumble server.
sudo apt-get update
sudo apt-get install mumble-serverNow we have to set some basic configuration options.
sudo dpkg-reconfigure mumble-serverThis will give you some configuration choices:
- Select "Yes" to autostart mumble-server on server boot.
- Select "Yes" to allow the mumble-server to use higher priority. This is not essential, but generally recommended for optimal performance.
- Enter the password for the SuperUser account. This will be used when managing the server from the Mumble client.
Additional configuration
sudo nano /etc/mumble-server.iniHere you can change the more advanced options for the actual server. All other options can be configured from the Mumble client using the SuperUser login that we setup a password for earlier.
Some recommended changes to consider:
- Uncomment the autoban related lines below for some added security.
- Uncomment and change the "registerName" line. This will be the server name displayed on top of the channel hierarchy. By default, it is named "Root" - but a custom name usually looks better.
Some additional options that you may want to change:
- "users" - If you want to limit or increase the default of 100.
- "port" - If for some reason you would rather not run on the default of 64738.
- "welcometext" - This message is displayed when someone connects to the server. It accepts basic HTML code.
When you're done configuring your options, restart the Mumble server:
sudo service mumble-server restartOpen firewall ports
If you use UFW, then it's very easy. If you're not sure, run the command ufw status. You will see a printout similar to "Status: active" when UFW is running. In this case, run the command below to open the required firewall port.
sudo ufw allow 64738Otherwise, it is assumed that you're using iptables. You can use these commands for iptables:
iptables -A INPUT -p udp --dport 64738 -j ACCEPT
iptables -A INPUT -p udp --sport 64738 -j ACCEPT
iptables -A INPUT -p tcp --dport 64738 -j ACCEPT
iptables -A INPUT -p tcp --sport 64738 -j ACCEPTThat's all! You will now be able to connect with the SuperUser username and the password you set, and manage your channel using the Mumble client.
No comments yet.