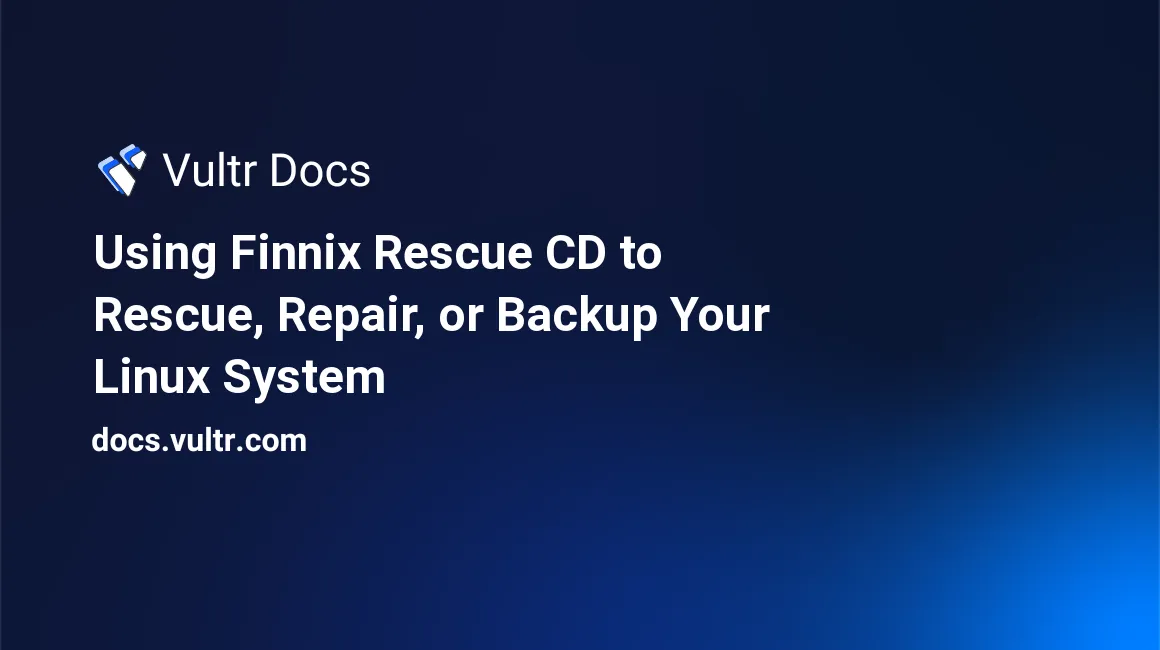
#Finnix Rescue CD
####Introduction
Finnix is a completely self-contained bootable Linux rescue LiveCD based on Debian. It’s useful for mounting and modifying hard drives, partitions, rebuilding boot records, rescuing your existing system and more.
Finnix is based on the Linux kernel 3.0 and x86, includes hundreds of packages for system administrators by default, all in under 400 MB, compressed into a 160MB small bootable ISO image.
Finnix is not meant for the novice or inexperienced user. It is a very lightweight headless distribution primarily used for troubleshooting and fixing existing systems and partitions. It can often accomplish and rescue systems that would otherwise be considered a "total loss" with a few commands.
You can download the latest x86 / 64 bit based Finnix image from the official site. It's suggested that you right click and copy the link address to mount to your system.
To mount Finnix to your instance, click "Manage" under the "Actions" menu of the "My Servers" section of your VULTR control panel.
Next, choose the tab named "Custom ISO". Then click the "Upload/Manage" button to manage your account’s Virtual ISO archive.
Under "Upload from remote machine", insert the URL: http://www.finnix.org/releases/111/finnix-111.iso and click the blue "Upload" button. This will begin the upload. The progress will update periodically in your control panel. Wait until its status reads "Upload", then continue to the next step.
Return back to the "My Servers" section, click "Manage", and select the "Custom ISO" area. Under the list of "My ISOs", you will see `finnix-111.iso.
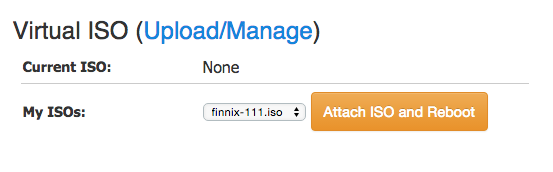
Make sure you select finnix-111.iso, then click "Attach ISO and Reboot"; the disk image will transfer to the host-node and then boot.
Wait 2-3 minutes for the ISO image to transfer and boot, then select the blue "View Console" button.
You will be presented with the Finnix boot screen as seen below:
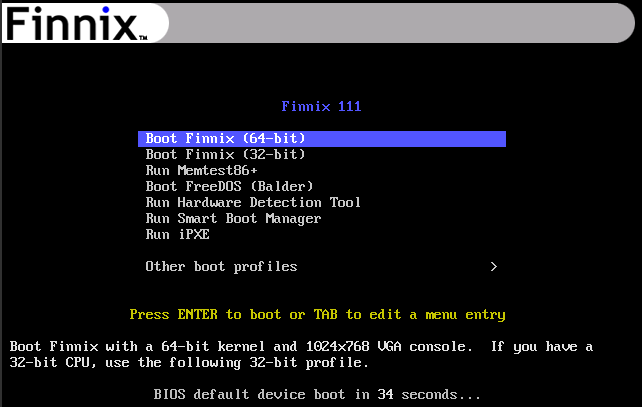
The preselected option will be "Boot Finnix (64-bit)". Press "enter" to boot to Finnix 64-bit. Then, you will see the following screen.
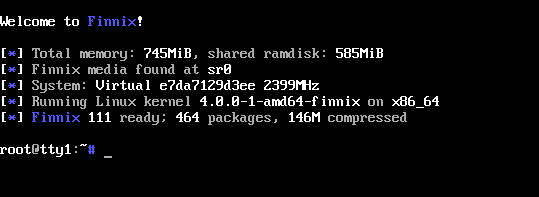
Fixing Your System
Resetting your root password.
If you have a Linux distribution, resetting your password from Finnix is quick and easy. Boot into Finnix as described above, then follow the steps below to update your root password.
mount /dev/vda1 /mnt
chroot /mnt passwdThe system will prompt you to enter a new password. This will be your Linux distribution's password when you start. You're finished!
Simply remove the ISO from your system from the Custom ISO area, and your system will boot back to it's hard disk with the new root password you set.
Repairing your filesystem
Repairing your file system is quite easy and straightforward on Finnix. Boot to Finnix as described above, and run the following:
fsck -y /dev/vda1The command above will repair your root file system and pass the 'yes' flag to automatically repair the file system without further input.
Backing up your filesystem
If you're unable to boot to your Linux distribution and you've already tried repairing your file system, you can use Finnix to mount your file system and use scp or rsync to backup files. The network will be automatically configured via DHCP, so you can backup files with ease.
Mount your file system using :
mount /dev/vda1 /mnt
cd /mntIf you now browse, you'll see your entire root file system. Keep in mind, If you wanted to browse to /var/lib/mysql, it's now /mnt/var/lib/mysql. You're now able to use rsync to backup files and directories off the server to another, even if your existing Linux operating system will not boot.
Accessing Finnix by SSH
Repairing your system from SSH from Finnix is quick and easy. You simply need to set a password and then start SSH.
passwd
service ssh startThis will set the root password, generate fresh host keys, and start the SSH shell. Keep in mind that root will not work until you set a password using the above command. You can now login via root by SSH and repair your system using your instance's existing IP. At Vultr, DHCP is used to assign the IP so no further configuration is necessary!
No comments yet.