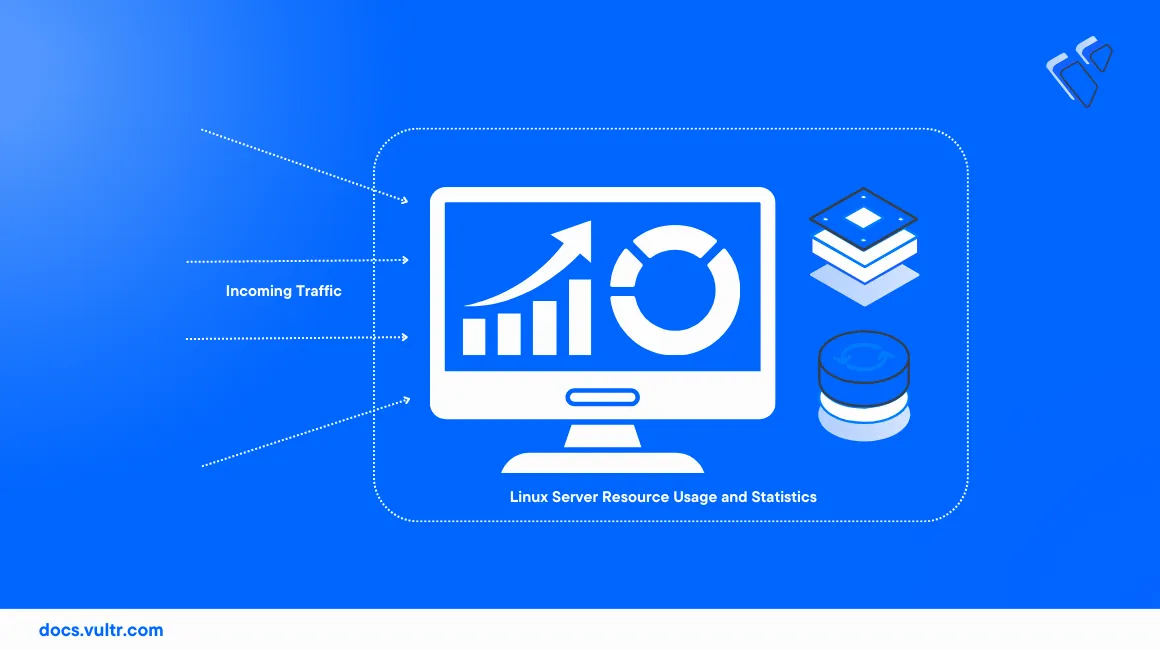
Introduction
Monitoring Linux Server resources is an important aspect of system administration that lets you track the general server performance and ensure system reliability. To monitor server resources, you can use built-in system utility tools, or install secondary tools to view real-time resource usage and performance statistics.
Linux Server CPU, GPU, memory, and storage devices are some of the major system resources that require constant monitoring. If any important resource fails or performs beyond the allowed capacity, it can directly affect the server performance and lead to system application failures.
This article explains how to monitor Linux Server resource usage and display performance statistics using utility tools to keep track of the general system performance.
Prerequisites
Before you begin:
- Deploy a Vultr Linux server to test the monitoring tools.
- Access the server using SSH as a non-root user with sudo privileges.
- Update the server to install secondary tools.
Monitor Server CPU, GPU, Storage and Memory Usage
NVIDIA-SMI
NVIDIA Management Interface (nvidia-smi) is a cross-platform command line utility that monitors attached GPU devices, VRAM usage,and performance statistics on a GPU-powered Linux Server. By default, nvidia-smi is available as part of the NVIDIA GPU drivers package. You can use the tool to display GPU information in XML or plain test formats.
Run the
nvidia-smicommand to monitor your server GPU usageconsole$ nvidia-smiTo periodically update
nvidia-smito view real-time performance and usage information, use thewatchutility. For example, run the following command to refresh thenvidia-smioutput every5seconds.console$ watch -n 5 nvidia-smi
Press Ctrl + C to stop the watch process.
For more information about the nvidia-smi utility, visit the official documentation.
DF (Disk Free)
Disk Free (DF) is a built-in Linux utility that allows you to monitor the server disk space usage and attached storage device data directories. Using the tool, you can monitor the available file system directories, used space, free space, and mounting locations for each storage device attached to your server.
Run the
dfcommand to view your server disk usage information.console$ dfYour output should look like the one below:
Filesystem 1K-blocks Used Available Use% Mounted on udev 4039772 0 4039772 0% /dev tmpfs 812544 712 811832 1% /run /dev/vda2 176646024 12074588 156985756 8% / tmpfs 4062704 0 4062704 0% /dev/shm tmpfs 5120 0 5120 0% /run/lock /dev/vda1 523244 11848 511396 3% /boot/efi tmpfs 812540 0 812540 0% /run/user/0dfdisplays disk usage in Kilobits. To view data in a human-readable form of Kilobytes, Megabytes, and Gigabytes, use the-hoption.console$ df -h
Output:
Filesystem Size Used Avail Use% Mounted on udev 3.9G 0 3.9G 0% /dev tmpfs 794M 712K 793M 1% /run /dev/vda2 169G 12G 150G 8% / tmpfs 3.9G 0 3.9G 0% /dev/shm tmpfs 5.0M 0 5.0M 0% /run/lock /dev/vda1 511M 12M 500M 3% /boot/efi tmpfs 794M 0 794M 0% /run/user/0To view information about a specific device volume, specify the filesystem path. For example, view the main system volume
/dev/vda2with the filesystem typeTand human readablehoptions.console$ df -Th /dev/vda1
Output:
Filesystem Type Size Used Avail Use% Mounted on /dev/vda2 ext4 169G 12G 150G 8% /The
dfcommand output includes the following sections:- Filesystem: Displays the storage device name on the server filesystem. Usually, the main server storage volume uses the
/dev/vda2virtual disk ID while the boot volume uses/dev/vda1. Additional volumes such as/dev/vda3,/dev/vda4may represent secondary partitions or volumes such as Vultr Block Storage. - 1K-blocks: Displays the volume total size on the file system in 1-kilobyte blocks.
- Type: Displays the volume filesystem format.
- Size: The Total size of the storage volume in Megabytes or Gigabytes.
- Used: Displays the amount of used space on the storage volume.
- Available: Displays the unused space available on the storage volume.
- Use Percentage (Use%): Displays the percentage of used space on the storage volume on a scale of 100%.
- Mounted on: Displays the volume mounting directory on the Linux filesystem. For example,
/represents the root Linux server directory where all system files are stored. Files written to a mount directory are added to the storage volume.
- Filesystem: Displays the storage device name on the server filesystem. Usually, the main server storage volume uses the
For more information and storage monitoring options, view the
dfmanual page.console$ man df
Free
free is a built-in utility that displays information about the server memory usage. It's part of the default procps utilities package and allows you to view available and used memory on the server. This includes the default system memory (RAM) and SWAP memory borrowed from the disk. Run the free command together with your desired memory measurement value to view the active usage statistics.
By default, the
freecommand without any option displays memory usage in Kibibytes.console$ freeYour output should look like the one below:
total used free shared buff/cache available Mem: 8125412 814608 5234968 724 2395824 7310804 Swap: 8388604 0 8388604To modify your memory measurement value, use any of the following options:
-b: Bytes-k: Kibibytes-m: Mebibytes-g: Gibibytes--kilo: Kilobytes--mega: Megabytes--giga: Gigabytes
To generate a more readable output, apply the human-readable option
-hto display the server memory usage in Megabytes.console$ free -h
Output:
total used free shared buff/cache available Mem: 7934 791 5136 0 2319 7143 Swap: 8191 0 8191Below are the command sections:
- Mem: The main Linux server memory (RAM)
- Swap: Swap memory
- Total: The total memory size
- Used: Displays the amount of used memory
- Free: Displays the amount of free unused memory
- Available: Displays the amount of memory available to run system applications without switching to swap memory.
To monitor the server memory usage in real-time, use the
watchcommand to continuously update the usage statistics. For example, run the following command to update the memory usage statistics every after3seconds.console$ watch -n 3 free -h
To view detailed information about swap memory. Use the
swaponcommand.console$ swaponYour output should look like the one below:
NAME TYPE SIZE USED PRIO /swapfile file 8G 0B -2For more information, and
freeutility memory usage options, view the command manual page.console$ man free
Top
Top is a built-in command-line utility that displays real-time information about the server resources and processes. It offers a dynamic interface that includes the system information, CPU usage, memory usage, and actively running server processes or threads. Within the top interface, you can monitor and kill any server processes to optimize the system performance.
By default,
topis available in the defaultprocps-ngsystem package. In case of any errors or unavailability, install the package using the default system package manager.Debian/Ubuntu:
console$ sudo apt-get install procps
CentOS/Rocky Linux/ RHEL-based systems
console$ sudo dnf install procps-ng
To use the tool, run the
topcommand.console$ topYour output should look like the one below:
top - 11:45:02 up 1 day, 13:55, 1 user, load average: 1.93, 1.85, 1.85 Tasks: 129 total, 1 running, 128 sleeping, 0 stopped, 0 zombie %Cpu(s): 41.9 us, 0.7 sy, 0.0 ni, 57.2 id, 0.0 wa, 0.0 hi, 0.3 si, 0.0 st MiB Mem : 7935.0 total, 5111.6 free, 812.8 used, 2323.1 buff/cache MiB Swap: 8192.0 total, 8192.0 free, 0.0 used. 7122.2 avail Mem PID USER PR NI VIRT RES SHR S %CPU %MEM TIME+ COMMAND 2731 root 20 0 792044 169828 15124 S 168.7 2.1 64,31 ffmpeg 911 root 20 0 799768 123128 40 S 4.3 1.5 71:21.02 obs-studio 33660 nginx 20 0 1269972 64124 31556 S 0.7 0.8 5:08.51 nginx 21 root 20 0 0 0 0 S 0.3 0.0 0:06.73 ksoftirqd/1 42893 root 20 0 11612 5524 3360 R 0.3 0.1 0:01.98 top 1 root 20 0 168792 13532 9268 S 0.0 0.2 0:05.17 systemd 2 root 20 0 0 0 0 S 0.0 0.0 0:00.03 kthreaddThe
topinterface is divided into the following sections:- System Information: Displays real-time system information with the time, uptime, number of logged in Linux users, and load averages.
- Tasks: Displays the total number of running tasks, active, stopped, and dormant processes on the server.
- CPU Usage: Displays the CPU usage percentages including the time spent on system processes and the average Input/Output (I/O) processing time.
- Memory Usage: Displays the server memory usage statistics including used and available memory.
- System Processes: Displays all running processes available on the server. Within the section, each header represents a specific value as described below:
- PID: The unique process id of each task on the server.
- PR: The system process priority, a lower number represents a higher priority.
- VIRT: Total virtual memory in use by a process.
- USER: The system user that owns the running process.
- %CPU: The percentage of CPU usage occupied by the process.
- SHR: Represents the process Shared Memory size in Kilobytes.
- NI: The process niceness value. A negative value represents a higher process priority while a lower priority uses a positive value.
- %MEM: Displays the memory usage percentage occupied by the process.
- RES: Displays the amount of resident memory used by the process in Kilobytes.
- TIME+: Shows the process CPU execution time.
- COMMAND: The server command under which the process runs.
Press Q to exit the
topinterface.To limit the
topoutput to strictly display processes started by a user, apply the-uoption together with the target username. For example,linuxuser.console$ top -u linuxuser
Output:
top - 22:00:09 up 15 min, 2 users, load average: 0.00, 0.01, 0.00 Tasks: 125 total, 1 running, 124 sleeping, 0 stopped, 0 zombie %Cpu(s): 0.0 us, 0.0 sy, 0.0 ni,100.0 id, 0.0 wa, 0.0 hi, 0.0 si, 0.0 st MiB Mem : 951.5 total, 68.8 free, 205.4 used, 677.3 buff/cache MiB Swap: 2400.0 total, 2392.2 free, 7.8 used. 596.2 avail Mem PID USER PR NI VIRT RES SHR S %CPU %MEM TIME+ COMMAND 3074 linuxuser 20 0 8732 4496 3788 S 0.0 0.5 0:00.02 bash 4469 linuxuser 20 0 10500 4076 3488 R 0.0 0.4 0:00.01 topTo kill an active process on the server, press
k, enter the Process ID to stop, and press Enter to end the process thread.For more information and command options, view the
topcommand manual page.console$ man top
VmStat
Virtual Memory Statistics (VmStat) is a built-in utility that displays real-time information about the system memory, virtual memory, paging, and CPU activity. It's an important tool that allows you to constantly monitor your Linux server performance, identify memory-related issues, and analyze how running processes utilize the available system resources.
By default VmStat is part of the Linux
procps-ngpackage, to use the tool, run thevmstatcommand.console$ vmstatOutput:
procs -----------memory---------- ---swap-- -----io---- -system-- ------cpu----- r b swpd free buff cache si so bi bo in cs us sy id wa st 0 0 19824 71196 13852 631596 0 6 435 1008 78 207 1 1 98 0 0Below is what the
vmstatinformation categories represent:- procs: Process information about actively running processes.
- memory: Server memory usage statistics.
- swap: Available Swap memory usage processes.
- io: Input and Output information that includes blocks sent in and out to the server storage devices.
- system: System-related statistics including interrupts and the number of context switches per second.
- cpu: CPU usage statistics with the average processing time in each space.
To update the VmStat output after a specific time, include the time range as a command option. For example, update the output after every
2seconds.console$ vmstat 2
To display a specific number of monitoring reports, include the count interval value as an option. For example, to update the monitoring information every
2seconds and generate only10reports, run the following command.console$ vmstat 2 10
To view a summary of the server memory and CPU usage statistics, use the
-soption.console$ vmstat -s
Output:
974344 K total memory 257164 K used memory 337900 K active memory 353560 K inactive memory 71196 K free memory 14060 K buffer memory 631924 K swap cache 2457596 K total swap 19824 K used swap 2437772 K free swap 3618 non-nice user cpu ticks 407 nice user cpu ticks 2706 system cpu ticks 376208 idle cpu ticks 222 IO-wait cpu ticks 0 IRQ cpu ticks 43 softirq cpu ticks 2 stolen cpu ticks 1484613 pages paged in 3451429 pages paged out 340 pages swapped in 5331 pages swapped out 281987 interrupts 734623 CPU context switches 1697060650 boot time 6384 forksTo view server disk statistics, use the
-doption.console$ vmstat -d
Output:
disk- ------------reads------------ ------------writes----------- -----IO------ total merged sectors ms total merged sectors ms cur sec loop0 67 0 2486 8 0 0 0 0 0 0 loop1 1203 0 90584 86 0 0 0 0 0 3 loop2 222 0 4720 17 0 0 0 0 0 0 loop3 635 0 47156 29 0 0 0 0 0 1 loop4 26 0 68 0 0 0 0 0 0 0 loop5 0 0 0 0 0 0 0 0 0 0 loop6 0 0 0 0 0 0 0 0 0 0 loop7 0 0 0 0 0 0 0 0 0 0 vda 29546 6331 2824453 6052 13387 17304 9419714 18500 0 23 sr0 4 0 1 0 0 0 0 0 0 0To further optimize your VmStat monitoring output, view the command manual page and use any of the following options.
console$ man vmstat
The available options include:
-a: Views the active server memory statistics and displays active and inactive memory pages.-m: Displays information about the server Kernel slab cache memory usage.-n: Shows column headers only once instead of every update interval.-s: Displays a summary of memory usage, CPU and I/O statistics.-d: Displays disk I/O statistics including read and write operations to storage devices.-S: Sets the memory size display units. For example,vmstat -S Mdisplays the memory values in Megabytes.-t: Includes a timestamp on each output line.
Monitor System Processes
PS
Process Status (PS) is a built-in command line utility that displays information about actively running processes on your Linux server. Using the tool, you can view processes started by all users, a specific Linux user, or system daemons. In addition, you can filter the listed information using the grep utility to search for specific processes on the server.
Run the
pscommand to view actively running processes in your terminal session.console$ psOutput:
PID TTY TIME CMD 162611 pts/0 00:00:00 bash 166207 pts/0 00:00:00 psTo view all actively running processes on the server across all terminal sessions, use the
auxoption.console$ ps aux
Output:
root 18112 0.0 0.0 2472 76 ? S< Nov20 0:06 /usr/sbin/atopacctd monitor+ 47565 0.0 1.1 82208 11272 ? Ss Nov20 0:06 monitorix-httpd listening on 8080 root 69049 0.0 0.4 25260 4816 ? Ss Nov21 0:00 /lib/systemd/systemd-udevd root 69121 0.0 8.6 123048 85028 ? Ss Nov21 0:30 /lib/systemd/systemd-journald root 73301 0.0 0.8 15408 8548 ? Ss Nov21 0:15 sshd: /usr/sbin/sshd -D [listener] 0 of 10-100 startups ntpsec 73560 0.0 1.9 84880 19240 ? SLs Nov21 0:07 /usr/sbin/ntpd -p /run/ntpd.pid -c /etc/ntpsec/ntp.conf -g -N -u ntpsec:ntpsec root 126843 0.0 1.0 11032 9948 ? S<Ls 00:00 0:02 /usr/bin/atop -w /var/log/atop/atop_20231122 600 www-data 126922 0.0 1.1 753740 10988 ? Sl 00:00 0:00 /usr/sbin/apache2 -k start www-data 126923 0.0 0.7 753740 6900 ? Sl 00:00 0:00 /usr/sbin/apache2 -k start root 152214 0.0 0.0 0 0 ? I 09:11 0:06 [kworker/0:1-events] root 162583 0.0 1.1 17828 11140 ? Ss 14:21 0:00 sshd: linuxuser [priv] linuxus+ 162586 0.0 1.0 18868 10508 ? Ss 14:21 0:00 /lib/systemd/systemd --userTo sort the system processes information, use the
--sort=option and include your target value. For example, sort the server processes by memory usage.console$ ps aux --sort=-%mem
Other sorting values include:
-%cpu: Sorts running processes by the CPU usage percentage in descending order. Applying+instead of-sorts the usage values in ascending values.-%mem: Displays running processes based on the memory usage percentage in descending order.+rss: Displays processes based on the real-time memory usage.+start_time: Displays processes based on the start time in ascending order. Old processes first are display first and newer processes last.+user: Sorts the running processes based on the user and process owner values.
To view the processes started by a specific user, apply the
-uoption and the target username.console$ ps -u root
To view the command in full format with additional values such as User ID, process ID, and CPU utilization details, use the
-foption.console$ ps -f
To view more
psprocess monitoring options, view the command manual.console$ man ps
Htop
Htop is an interactive system process viewer that displays real-time information about active server processes, CPU, and memory usage. It's an improved version of the built-in top utility with additional monitoring features and capabilities. To use Htop on your server, install the latest version using the default system package manager.
Install Htop:
Debian/Ubuntu:
console$ sudo apt install htop
CentOS/Rocky Linux/Fedora/RHEL systems
console$ sudo dnf install htop
Verify the installed Htop version.
console$ htop --version
Output:
htop 3.2.2Open the Htop interface to view active server processes.
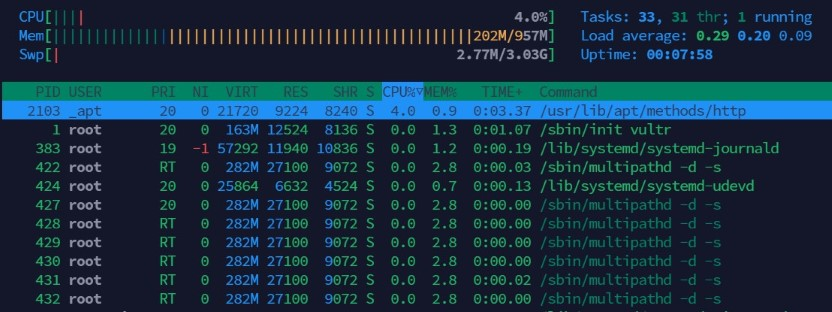
Within the Htop interface, monitor the Process section to view real-time statistics of all actively running server processes. To navigate through the additional features, use a combination of keyboard function key shortcuts and interactive commands listed at the bottom of the interface.
Press
:key_q:to stop monitoring and close the Htop interface.To modify the Htop interface, define an option while starting the command. For example, display processes with a hierarchical tree view.
console$ htop -t
For example:
-t: Displays system processes in a tree view depending on the parent directory to monitor process hierarchies.-C: Start Htop in monochrome mode without any coloring.-d: Sets the processes update interval in seconds. For example,-d 5updates the process information every 5 seconds.-p: Displays information about specific process IDs (PIDs). You can specify one or more PIDs as arguments using this option. For example,-p 623displays statistics for the process ID623.-u: Displays processes owned by a specific user on the Linux server. For example,-u example-userdisplays all active processes started byexample-user.-H: Hides threads and displays only the parent process for multi-threaded applications.
For more information and monitoring options, view the Htop manual page.
console$ man htop
Lsof
List Open Files (LSof) is a built-in tool that displays information about all open files and directories in use by system processes. This allows you to keep track of open directories and server processes that actively use specific files on the server. To use lsof, start the command with sudo privileges to view all processes or monitor specific processes using the respective process ID.
List all open files in use by active processes and the respective process IDs on your server.
console$ sudo lsof
Your output should look like the one below:
COMMAND PID TID TASKCMD USER FD TYPE DEVICE SIZE/OFF NODE NAME systemd 1 root cwd DIR 254,2 4096 2 / systemd 1 root rtd DIR 254,2 4096 2 / systemd 1 root txt REG 254,2 92544 5001 /usr/lib/systemd/systemd systemd 1 root mem REG 254,2 157768 440 /usr/lib/x86_64-linux-gnu/libgpg-error.so33.1 systemd 1 root mem REG 254,2 629384 691 /usr/lib/x86_64-linux-gnu/libpcre2-8.so.0.112 systemd 1 root mem REG 254,2 907784 56 /usr/lib/x86_64-linux-gnu/libm.so.6 systemd 1 root 2u CHR 1,3 0t0 4 /dev/null systemd 1 root 3w CHR 1,11 0t0 10 /dev/kmsg systemd 1 root 4u a_inode 0,14 0 9609 [eventpoll:5,6,9,11,12,14,15,16,17,18,19,2021,26,31,34,35,49,62,71,72,73,74,75,76,77,85,86] systemd 1 root 5u a_inode 0,14 0 9609 [signalfd]List open files in use by server processes on a specific directory. For example, view open files in use by system processes on the root system directory
/.console$ sudo lsof /
List all files in use by processes started by a specific user.
console$ sudo lsof -u linuxuser
Output:
COMMAND PID TID TASKCMD USER FD TYPE DEVICE SIZE/OFF NODE NAME sshd 1146 linuxuser 5u unix 0x000000008a363cd1 0t0 16919 type=STREAM (CONNECTED) sshd 1146 linuxuser 7u CHR 5,2 0t0 85 /dev/ptmx sshd 1146 linuxuser 8w FIFO 0,23 0t0 1092 /run/systemd/sessions/2.ref bash 1147 linuxuser cwd DIR 254,2 4096 1020929 /home/linuxuser bash 1147 linuxuser rtd DIR 254,2 4096 2 / bash 1147 linuxuser txt REG 254,2 1265648 1598 /usr/bin/bash bash 1147 linuxuser mem REG 254,2 1922136 53 /usr/lib/x86_64-linux-gnu/libc.so.6List all server processes that use a specific network port. For example, view all processes using the HTTP port
80.console$ sudo lsof -i :80
List files in use by a specific program or server application. For example, view all files in use by the Apache web server
console$ sudo lsof /usr/sbin/apache2
To display accurate information, use the main application executable binary file. When successful, your output should look like the one below:
COMMAND PID USER FD TYPE DEVICE SIZE/OFF NODE NAME apache2 14081 root txt REG 254,2 725920 73333 /usr/sbin/apache2 apache2 14083 www-data txt REG 254,2 725920 73333 /usr/sbin/apache2 apache2 14084 www-data txt REG 254,2 725920 73333 /usr/sbin/apache2To find the binary location of a specific application on your server, use the
whichcommand to view the active path.For more information and command options, view the
lsofmanual page.console$ man lsof
Iotop
iotop is a real-time interactive Input/Output (I/O) process monitoring tool that allows you to view processes or threads actively accessing the server storage devices. It allows you to identify processes that consume the most disk I/O bandwidth and provides insights into how different processes interact with storage devices. Within the output, the read-write speed, time spent on swapping, priority class, command, and the respective process users make it possible to actively track events on the server. To use iotop, install the version using your default system package manager.
Install
iotop:On a Debian or Ubuntu server:
console$ sudo apt install iotop
CentOS/Rock Linux or Fedora Linux
console$ sudo dnf install iotop
Verify the installed
iotopversion$ sudo iotop --versionOutput:
consoleiotop 0.6Open the
iotopinterface to start monitoring all server processesconsole$ sudo iotop
Output:
Total DISK READ: 0.00 B/s | Total DISK WRITE: 0.00 B/s Current DISK READ: 0.00 B/s | Current DISK WRITE: 0.00 B/s TID PRIO USER DISK READ DISK WRITE> COMMAND 1 be/4 root 0.00 B/s 0.00 B/s init vultr 2 be/4 root 0.00 B/s 0.00 B/s [kthreadd] 3 be/0 root 0.00 B/s 0.00 B/s [rcu_gp] 4 be/0 root 0.00 B/s 0.00 B/s [rcu_par_gp] 5 be/0 root 0.00 B/s 0.00 B/s [slub_flushwq] 6 be/0 root 0.00 B/s 0.00 B/s [netns] 10 be/0 root 0.00 B/s 0.00 B/s [mm_percpu_wq] 11 be/4 root 0.00 B/s 0.00 B/s [rcu_tasks_kthread] 14 be/4 root 0.00 B/s 0.00 B/s [ksoftirqd/0] 15 be/4 root 0.00 B/s 0.00 B/s [rcu_preempt] 16 rt/4 root 0.00 B/s 0.00 B/s [migration/0] 18 be/4 root 0.00 B/s 0.00 B/s [cpuhp/0]Within the interface, identify resource-intensive server processes, troubleshoot I/O performance issues, and optimize the server storage usage based on the active processes.
Press Q on your keyboard to close the
iotopinterface.To view active server processes performing I/O operations instead of all system threads, use the
-ooption.console$ sudo iotop -o
To include a timestamp on all server processes, apply the
-toption.console$ sudo iotop -t
To view server processes started by a specific system user, apply the
-uoption. For example, view processes started bylinuxuser.console$ sudo iotop -u linuxuser
Output:
Total DISK READ: 0.00 B/s | Total DISK WRITE: 0.00 B/s Current DISK READ: 0.00 B/s | Current DISK WRITE: 0.00 B/s TID PRIO USER DISK READ DISK WRITE> COMMAND 1122 be/4 linuxuse 0.00 B/s 0.00 B/s systemd --user 1124 be/4 linuxuse 0.00 B/s 0.00 B/s (sd-pam) 1146 be/4 linuxuse 0.00 B/s 0.00 B/s sshd: linuxuser@pts/0 1147 be/4 linuxuse 0.00 B/s 0.00 B/s -bashTo further modify your
iotopoutput, implement more options such as:-n: Sets the number of iterations in batch mode beforeiotopexits. For example,-n 5runs only 5 iterations and stops.-a: Shows the number if I/O processes instead of bandwidth.-b: Starts iotop in batch mode with a continuous output necessary for logging or scripting operations.-d: Sets theiotopupdate interval in seconds. For example,-d 2updates the output every 2 seconds.-p: Displays I/O information for a specific process ID. For example-p 1121displays I/O processes started by the Process ID1121.-q: Removes the output header and summary information to display only active processes.
For more information and command options, view the
iotopmanual page.console$ man iotop
Monitor Server Uptime and Kernel Messages
Uptime
Uptime is a basic Linux utility that monitors the server uptime, actively logged-in users, and system load averages. Using the tool, you can keep track of the server boot time, CPU idle time, and the uptime duration since the last reboot. To use the tool, verify the installed version on your system, then, apply fine-tune your output using the available command options.
Verify your system's Uptime utility version.
console$ uptime -V
Output:
uptime from procps-ng 4.0.2View the Server Uptime, logged-in users, and the system load averages.
console$ uptimeOutput:
01:29:57 up 7:32, 1 user, load average: 0.00, 0.02, 0.03View the Server Uptime in hours and minutes.
console$ uptime -p
Output:
up 7 hours, 32 minutesView the last server reboot date.
console$ uptime -s
Output:
2023-11-19 17:57:53
Strace
strace is a Linux diagnostic utility tool that monitors system calls and signals. It runs a specific program or command until it exits to keep track of the system calls made by the process, and the signals received by the process. This allows you to monitor the performance of Kernel state functions while executing a specific command for debugging, and troubleshooting purposes.
Install
straceif it's not available on your server:Debian/Ubuntu:
console$ sudo apt install strace
CentOS/RHEL systems:
console$ sudo dnf install strace
Verify the available
straceversion on your serverconsole$ strace --version
Output:
strace -- version 6.1Using
strace, trace the calls of a specific server application. For example:apache2console$ sudo strace apache2
Your output should look like the one below:
m`map(NULL, 8192, PROT_READ|PROT_WRITE, MAP_PRIVATE|MAP_ANONYMOUS, -1, 0) = 0x7fd3919fa000 mmap(NULL, 8192, PROT_READ|PROT_WRITE, MAP_PRIVATE|MAP_ANONYMOUS, -1, 0) = 0x7fd3919f8000 mmap(NULL, 8192, PROT_READ|PROT_WRITE, MAP_PRIVATE|MAP_ANONYMOUS, -1, 0) = 0x7fd3919f6000 mmap(NULL, 8192, PROT_READ|PROT_WRITE, MAP_PRIVATE|MAP_ANONYMOUS, -1, 0) = 0x7fd3919f4000 mmap(NULL, 8192, PROT_READ|PROT_WRITE, MAP_PRIVATE|MAP_ANONYMOUS, -1, 0) = 0x7fd3919f2000 socket(AF_NETLINK, SOCK_RAW|SOCK_CLOEXEC, NETLINK_ROUTE) = 3 bind(3, {sa_family=AF_NETLINK, nl_pid=0, nl_groups=00000000}, 12) = 0 getsockname(3, {sa_family=AF_NETLINK, nl_pid=18776, nl_groups=00000000}, [12]) = 0 sendto(3, [{nlmsg_len=20, nlmsg_type=RTM_GETADDR, nlmsg_flags=NLM_F_REQUEST|NLM_F_DUMP, nlmsg_seq=1700444885, nlmsg_pid=0}, {ifa_family=AF_UNSPEC, ...}], 20, 0, {sa_family=AF_NETLINK, nl_pid=0, nl_groups=00000000}, 12) = 20To monitor a specific process on the server, use the
-poption and include the process ID. For example, trace the process ID1121.console$ sudo strace -p 1121
For more information, view the
stracecommand manual page.console$ man strace
Conclusion
You have applied Linux resource monitoring tools to keep track of the server CPU usage, memory usage, system processes, and Kernel messages. To fine-tune your server performance, you should continuously track each tool's output to manage high-resource processes or upgrade necessary resources to meet the server demands. For more information about each tool, view the command manual page to explore the additional usage options.