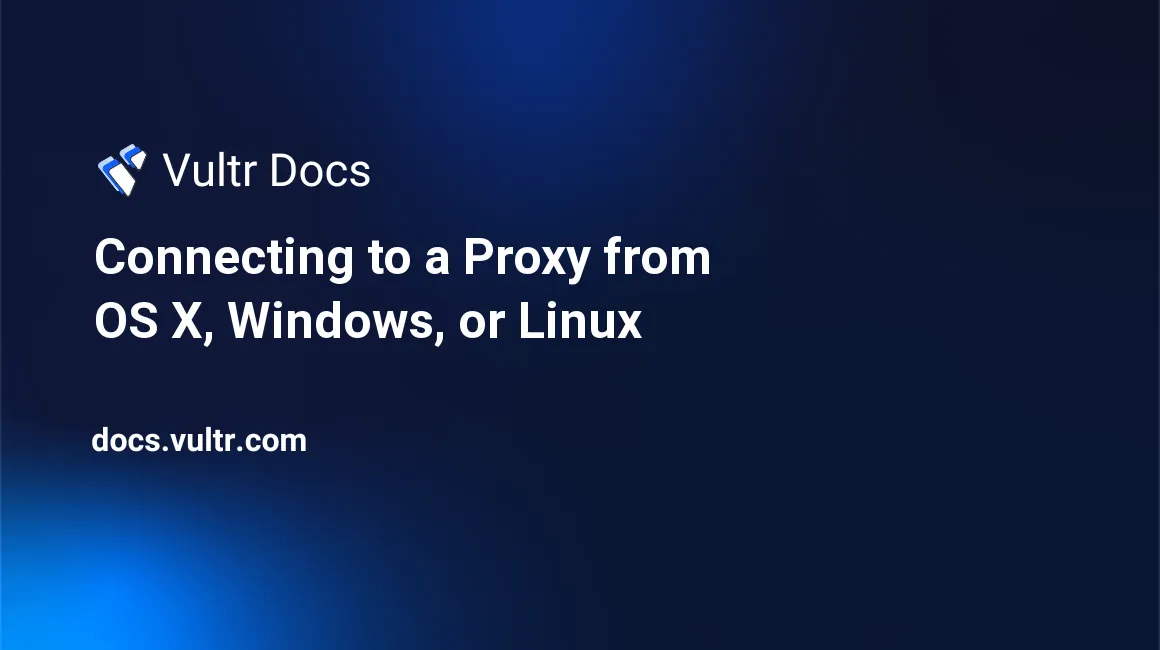
Connecting to a web proxy is fairly simple. In this doc, you'll learn how to connect to a proxy from OS X (Mac), Windows, or Linux.
OS X
In order to setup a proxy on OS X, go to your System Preferences. Next, click "Network". Unlock the settings by clicking on the lock and entering the credentials of an administrative account.
Once authenticated, click "Advanced". This will open a popup with multiple tabs. Click the "Proxies" tab. Tick "Web Proxy (HTTP)" to configure a proxy for HTTP traffic. Enter the proxy server IP address (or hostname) and the port that the proxy is running on, and if needed, a username and password.
Click "OK" to save the settings and close the popup. Then, click "Apply"; your proxy has been configured.
Windows
The setup of a proxy on Windows is a bit more complicated, as applications use individual settings for proxy usage. For example, if you setup application #1 to use a proxy, application #2 might not use it. For this reason, you should refer to the application's manual to find out how to configure a proxy. Lots of applications use the settings in Internet Explorer, though. If you set a proxy in Internet Explorer, then Google Chrome, for example, will also use it. Again, this depends on the application.
In order to configure a proxy in Internet Explorer, open Internet Explorer and click on the "Tools" button. Then, click "Internet Options". A number of tabs will appear. Click the "Connections" tab and find "LAN Settings". Tick the "Use a proxy server for your LAN" checkbox to be able to configure a proxy. Type the IP address (or hostname) of the proxy server in the address field, and the port the proxy is running on in the port field.
Click "OK" several times. Once you're back in Internet Explorer, the proxy has been setup.
Linux
As there are many Linux distributions, you will need to refer to a manual for the specific one you're using. If your distribution is not in this list, please search on the web for instructions.
Ubuntu
On Ubuntu, you can set a proxy either from the GUI or from the command line. We will see how we can set a proxy from the command line. Open the /etc/environment file with your favorite text editor and add the following lines:
http_proxy="http://ip:port"
https_proxy="http://ip:port"
ftp_proxy="ip:port"
no_proxy="localhost"You can set different proxies here for different protocols (HTTP, HTTPS, and FTP). You can also exclude addresses from being accessed with the proxy.
CentOS
In order to configure a proxy on CentOS, the best way to do this is via the command line. Open the ~/.bash_profile file with your favorite editor and add the following lines:
http_proxy=http://ip:port
export no_proxy=localhost,127.0.0.1,192.168.0.34
export http_proxyThe http_proxy value is the IP address or hostname and port of the proxy server. no_proxy indicates for which addresses the proxy should not be used.
No comments yet.