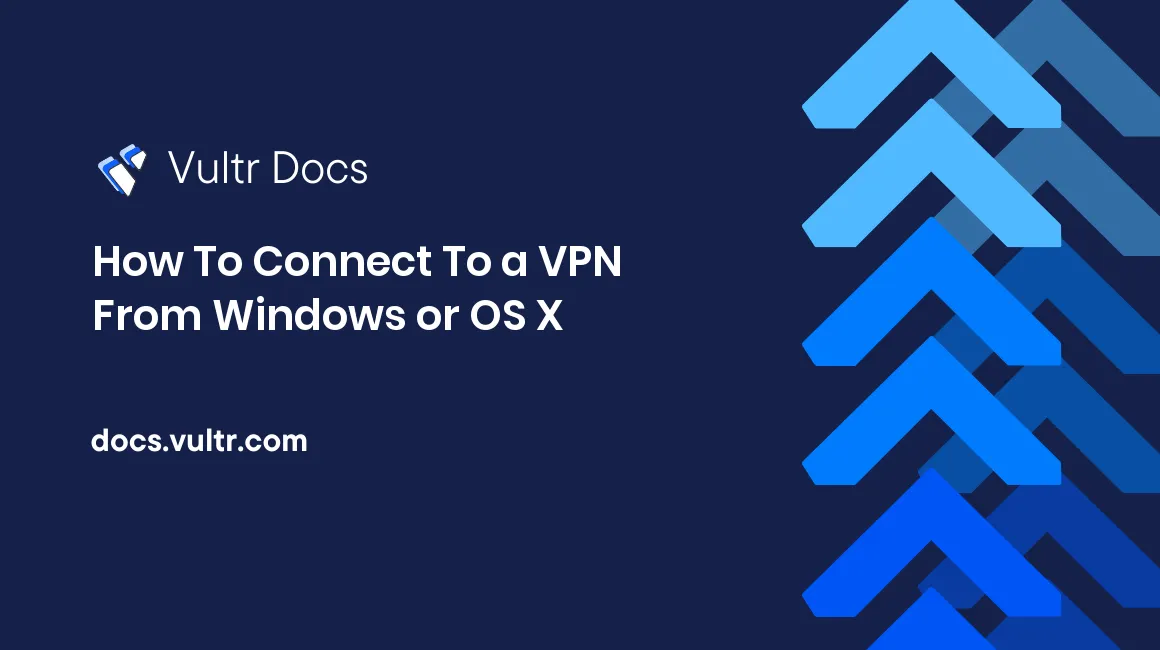
Most desktops come bundled with a VPN client. If you run a VPN server, you can use this bundled client to connect to your VPN. In this guide, I'll explain how to connect to a VPN server from a computer running Windows or OS X using the native client software.
Windows
These steps work on Windows Vista and newer.
Windows has a built-in wizard that allows you to connect to a VPN. In order to get to it, search for "Set up a virtual private network (VPN) connection" on the built-in search feature. You can also access this in the "Network" section of "Control Panel". There are a number of fields in this wizard:
- Internet address - IP address or domain name of your VPN server.
- Destination name - Friendly name for the VPN, so that you can recognize it.
Check the "Remember my credentials" checkbox, so that you don't have to login every time you connect to the VPN. If you have other accounts on your computer and you would like those to be able to connect to the VPN as well, check the box labeled "Allow other people to use this connection".
Click "Create" after confirming the information is correct.
Windows will then open the "Connections" panel, displaying your new VPN connection. Click the "Connect" button to connect. This will require you to login to the VPN once (given that the "Remember my credentials" checkbox has been ticked). If your VPN server uses a domain to authenticate, make sure you include a domain in your username.
Congratulations! You have now connected to the VPN. While connected, your internet traffic will be sent over this connection.
OS X
These steps work on OS X 10.5 (Leopard) and newer.
If you would like to connect to a VPN from an OS X client, you will need to open the "System Preferences" application. This requires you to have administrative privileges on your Mac, or an admin username and password.
Go to the preference pane "Network" and click the lock at the bottom to unlock the settings. We will add a network interface (in this case, a VPN). You can do this by clicking the "+" symbol at the bottom of the list with existing network interfaces. Select "VPN" for the interface, and select the VPN type that you will be using. Click "Create" after confirming you have chosen the correct VPN type.
You can now enter the IP address of the VPN server in which to connect. The "Account Name" is the account name that you have been given to authenticate and connect to the VPN. Enter your password by clicking "Authentication Settings" and entering your password. If you chose L2TP as your VPN type, you will also need to enter the shared secret for the server.
If you want all traffic to be passed through the VPN server and always get its IP address when connected to the VPN, click "Advanced", and then tick "Send all traffic over VPN connection". After doing this, click "OK" and click "Apply" to save the VPN settings.
Congratulations! You are now connected to the VPN server from your Mac computer.
No comments yet.