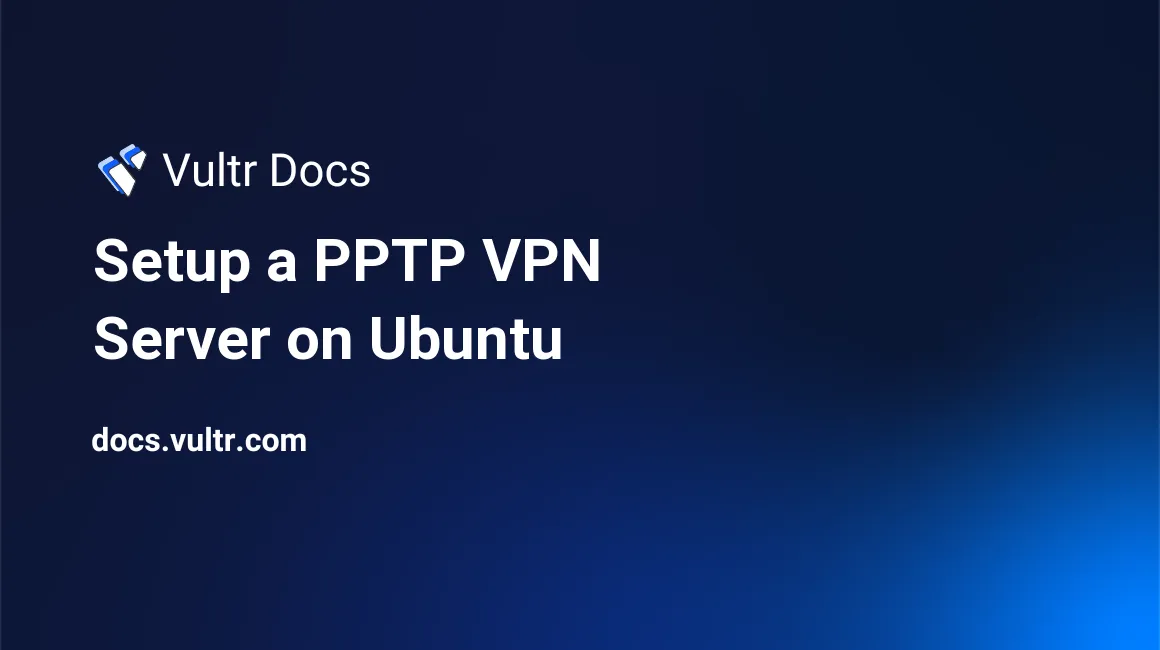
With a PPTP server, you can setup a VPN server easily. Having a virtual private network is beneficial to both individual users and businesses alike.
This tutorial explains how you can install a PPTP server on Ubuntu. The steps are generic, they should apply to almost all versions of Ubuntu.
Please note that security vulnerabilities have been found in the PPTP protocol and it may be worth evaluating other VPN protocols before utilizing PPTP.
Installing the server
Step 1: Installing PPTPD
The first thing that we need to do is, naturally, install PPTPD.
apt-get install pptpdInstalling PPTPD is that easy! Now we need to actually setup the PPTP server.
Step 2: Adding users
We don't want everyone to be able to access our VPN of course; because of this, you can create users so that only the users with the correct password will be able to access your VPN. To add users, edit the file:
/etc/ppp/chap-secretsThe format is:
[username] [service] [password] [ip]Username and password are pretty straightforward, service and IP are not though. Service is usually pptpd. If you just want to setup a VPN, use pptpd for the service - it will work. If you want to restrict the IP that a user can login from, you can use his/her IP. If you want connections from that account to be made from all IPs, you can use *.
Step 3: Edit the PPTPD settings
There are a few things that we need to edit. Start by editing the following file:
/etc/pptpd.confLook for the localip and remoteip settings. Remove the # (comment character) for both so that these settings will actually be recognized. Change localip to your server IP. If you don't know your server IP, you may look in the Vultr control panel.
The remoteip is basically the IP range that clients (computers that are connected to your VPN) will be assigned. For example, if you want the following IP range: 192.168.120.231-235, your VPN server will be able to assign 192.168.120.232, 192.168.120.233, 192.168.120.234, and 192.168.120.235 to clients. It's up to you what you want to use for this field.
Step 4: Update sysctl.conf
Find the line net.ipv4.ip_forward in the sysctl.conf file. We need to uncomment this line, so open the following file:
/etc/sysctl.confMake sure that it says net.ipv4.ip_forward=1, and not net.ipv4.ip_forward=0.
Step 5: Restarting PPTPD
At this point, everything will work. Restart PPTPD.
service pptpd restartCongratulations, you now have a PPTP server!
Using the VPN
Mac OS X
Using a VPN on Mac OS X is very easy.
Go to System Preferences -> Network. Click on the + icon and choose "VPN" as the interface. The name can be anything you want, for example "VPN". The VPN type is "PPTP". Click "Create". You will now see some settings; the server address and username. These are the credentials you have entered in the /etc/ppp/chap-secrets file.
Now click on "Authentication Settings". Choose "Password" and enter the password. Click "OK", then click "Connect".
Your computer will now connect to your VPN server. Internet traffic will be sent over the VPN server.
Windows 8
In Windows 8, setting up a VPN is pretty easy as well. The first thing you are going to do is go to the "Start menu" and type "VPN". You should see "Set up a virtual private network (VPN) connection". Click on that.
The internet address is your server IP. The destination name can be anything you would like, such as "VPN". Click "Next". Windows will now ask for your credentials; enter the username and password you have entered in the /etc/ppp/chap-secrets file. Click "Connect".
Windows will now connect to your VPN server and start sending traffic over it.
No comments yet.