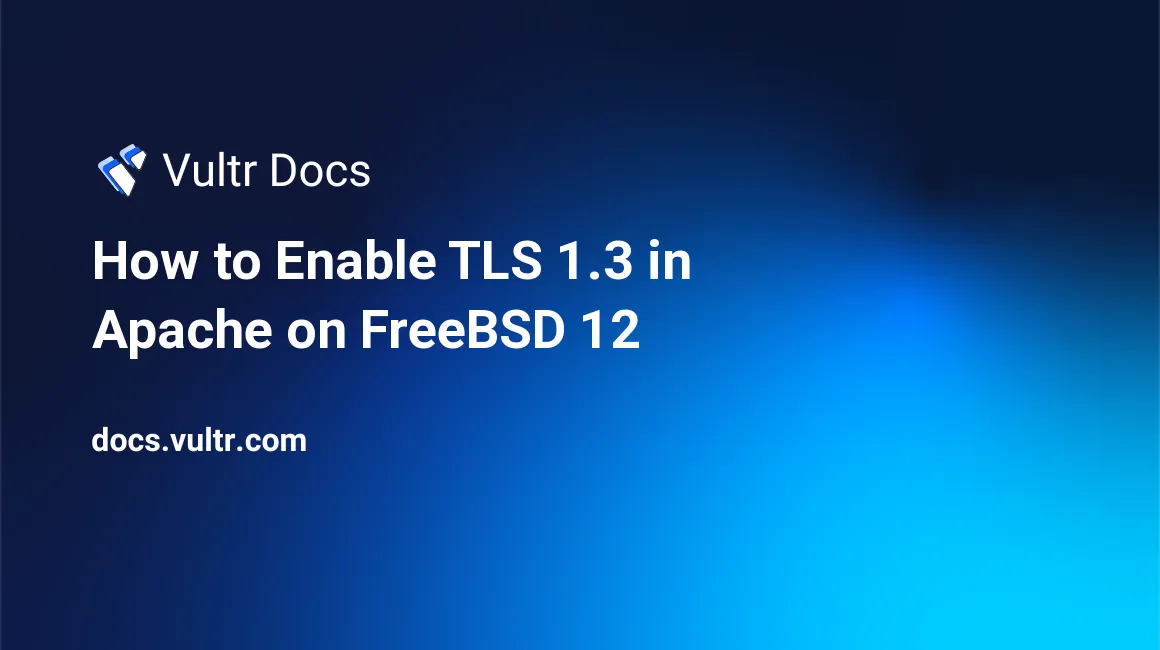
TLS 1.3 is a version of the Transport Layer Security (TLS) protocol that was published in 2018 as a proposed standard in RFC 8446. It offers security and performance improvements over its predecessors.
This guide will demonstrate how to enable TLS 1.3 using the Apache web server on FreeBSD 12.
Requirements
- Vultr Cloud Compute (VC2) instance running FreeBSD 12.
- A valid domain name and properly configured
A/AAAA/CNAMEDNS records for your domain. - A valid TLS certificate. We will get one from Let's Encrypt.
- Apache version
2.4.36or greater. - OpenSSL version
1.1.1or greater.
Before you begin
Check the FreeBSD version.
uname -ro
# FreeBSD 12.0-RELEASEEnsure that your FreeBSD system is up to date.
freebsd-update fetch install
pkg update && pkg upgrade -yInstall necessary packages if they are not present on your system.
pkg install -y sudo vim unzip wget bash socat gitCreate a new user account with your preferred username (we will use johndoe).
adduser
# Username: johndoe
# Full name: John Doe
# Uid (Leave empty for default): <Enter>
# Login group [johndoe]: <Enter>
# Login group is johndoe. Invite johndoe into other groups? []: wheel
# Login class [default]: <Enter>
# Shell (sh csh tcsh nologin) [sh]: bash
# Home directory [/home/johndoe]: <Enter>
# Home directory permissions (Leave empty for default): <Enter>
# Use password-based authentication? [yes]: <Enter>
# Use an empty password? (yes/no) [no]: <Enter>
# Use a random password? (yes/no) [no]: <Enter>
# Enter password: your_secure_password
# Enter password again: your_secure_password
# Lock out the account after creation? [no]: <Enter>
# OK? (yes/no): yes
# Add another user? (yes/no): no
# Goodbye!Run the visudo command and uncomment the %wheel ALL=(ALL) ALL line to allow members of the wheel group to execute any command.
visudo
# Uncomment by removing hash (#) sign
# %wheel ALL=(ALL) ALLNow, switch to your newly created user with su.
su - johndoeNOTE: Replace johndoe with your username.
Set up the timezone.
sudo tzsetupInstall the acme.sh client and obtain a TLS certificate from Let's Encrypt
Install acme.sh.
sudo pkg install -y acme.shCheck the version.
acme.sh --version
# v2.7.9Obtain RSA and ECDSA certificates for your domain.
# RSA
sudo acme.sh --issue --standalone -d example.com --ocsp-must-staple --keylength 2048
# ECC/ECDSA
sudo acme.sh --issue --standalone -d example.com --ocsp-must-staple --keylength ec-256NOTE: Replace example.com in commands with your domain name.
Create sensible directories to store your certs and keys in. We will use /etc/letsencrypt.
sudo mkdir -p /etc/letsencrypt/example.com
sudo mkdir -p /etc/letsencrypt/example.com_eccInstall and copy certificates to /etc/letsencrypt.
# RSA
sudo acme.sh --install-cert -d example.com --cert-file /etc/letsencrypt/example.com/cert.pem --key-file /etc/letsencrypt/example.com/private.key --fullchain-file /etc/letsencrypt/example.com/fullchain.pem
# ECC/ECDSA
sudo acme.sh --install-cert -d example.com --ecc --cert-file /etc/letsencrypt/example.com_ecc/cert.pem --key-file /etc/letsencrypt/example.com_ecc/private.key --fullchain-file /etc/letsencrypt/example.com_ecc/fullchain.pemAfter running the above commands, your certificates and keys will be in the following locations:
RSA:/etc/letsencrypt/example.comECC/ECDSA:/etc/letsencrypt/example.com_ecc
Install Apache
Apache added support for TLS 1.3 in version 2.4.36. FreeBSD 12 system comes with Apache and OpenSSL that support TLS 1.3 out of the box, so there is no need to build a custom version.
Download and install the latest 2.4 branch of Apache via the pkg package manager.
sudo pkg install -y apache24Check the version.
httpd -v
# Server version: Apache/2.4.38 (FreeBSD)Start and enable Apache.
sudo sysrc apache24_enable="yes"
sudo service apache24 startConfigure Apache for TLS 1.3
Now that we have successfully installed Apache, we are ready to configure it to start using TLS 1.3 on our server.
NOTE: In FreeBSD, the mod_ssl module is enabled by default in both the package and the port
Run sudo vim /usr/local/etc/apache24/httpd.conf and include the SSL module by uncommenting LoadModule ssl_module libexec/apache24/mod_ssl.so.
#LoadModule ssl_module libexec/apache24/mod_ssl.soRun sudo vim /usr/local/etc/apache24/Includes/example.com.conf, and populate the file with the following basic configuration.
Listen 443
<VirtualHost *:443>
ServerName example.com
SSLEngine on
SSLProtocol all -SSLv2 -SSLv3
# RSA
SSLCertificateFile "/etc/letsencrypt/example.com/fullchain.pem"
SSLCertificateKeyFile "/etc/letsencrypt/example.com/private.key"
# ECC
SSLCertificateFile "/etc/letsencrypt/example.com_ecc/fullchain.pem"
SSLCertificateKeyFile "/etc/letsencrypt/example.com_ecc/private.key"
</VirtualHost>Save the file and exit with Colon+W+Q.
Check the configuration.
sudo service apache24 configtestReload Apache.
sudo service apache24 reloadOpen your site via HTTPS protocol in your web browser. To verify TLS 1.3, you can use browser dev tools or SSL Labs service. The screenshots below show Chrome's security tab with TLS 1.3 in action.
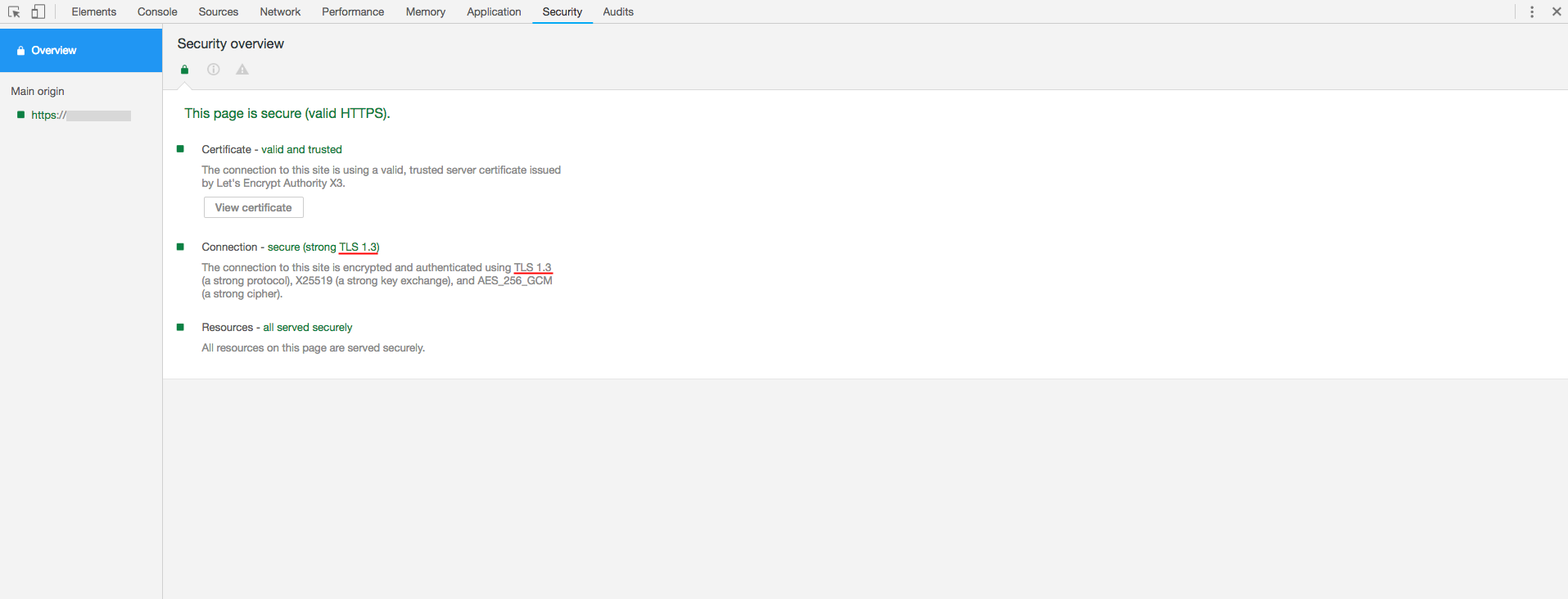
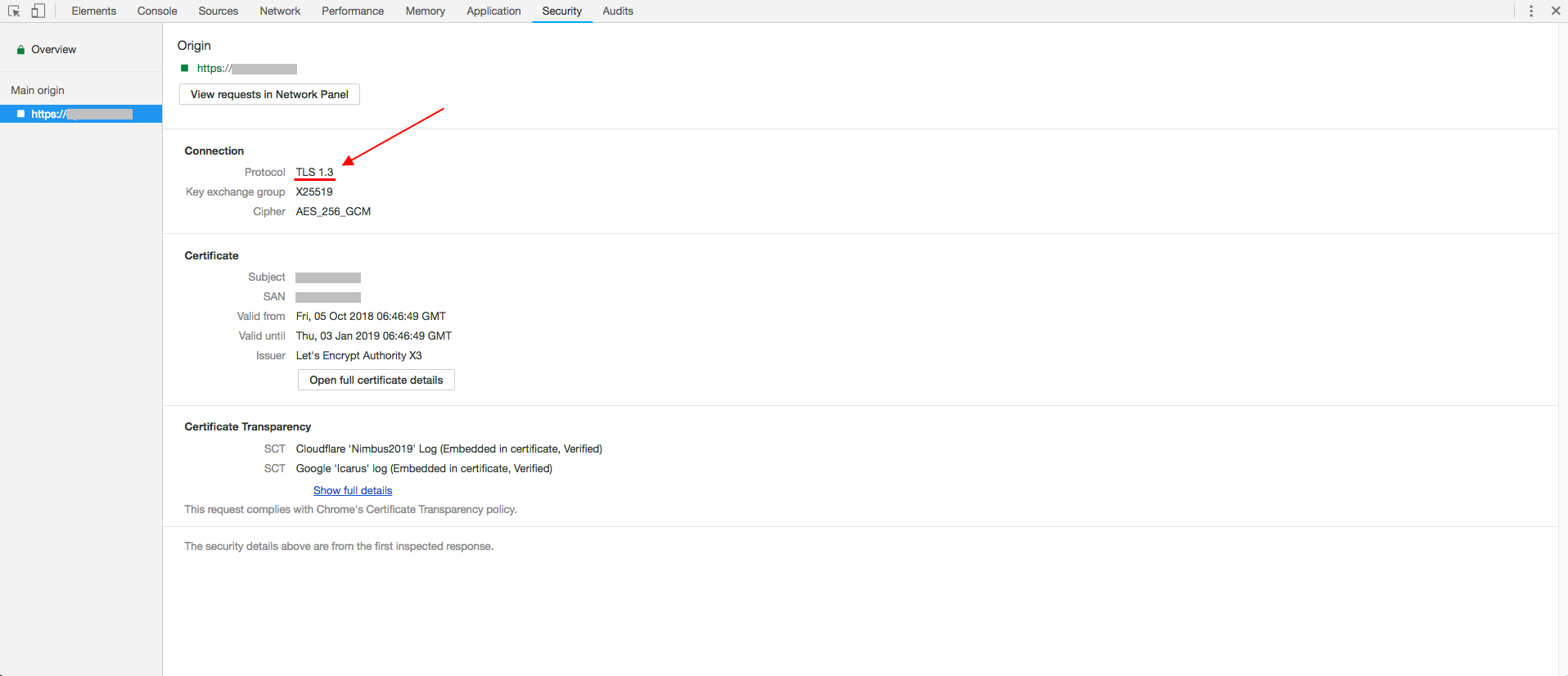
You have successfully enabled TLS 1.3 in Apache on your FreeBSD server. The final version of TLS 1.3 was defined in August 2018, so there’s no better time to start adopting this new technology.
No comments yet.