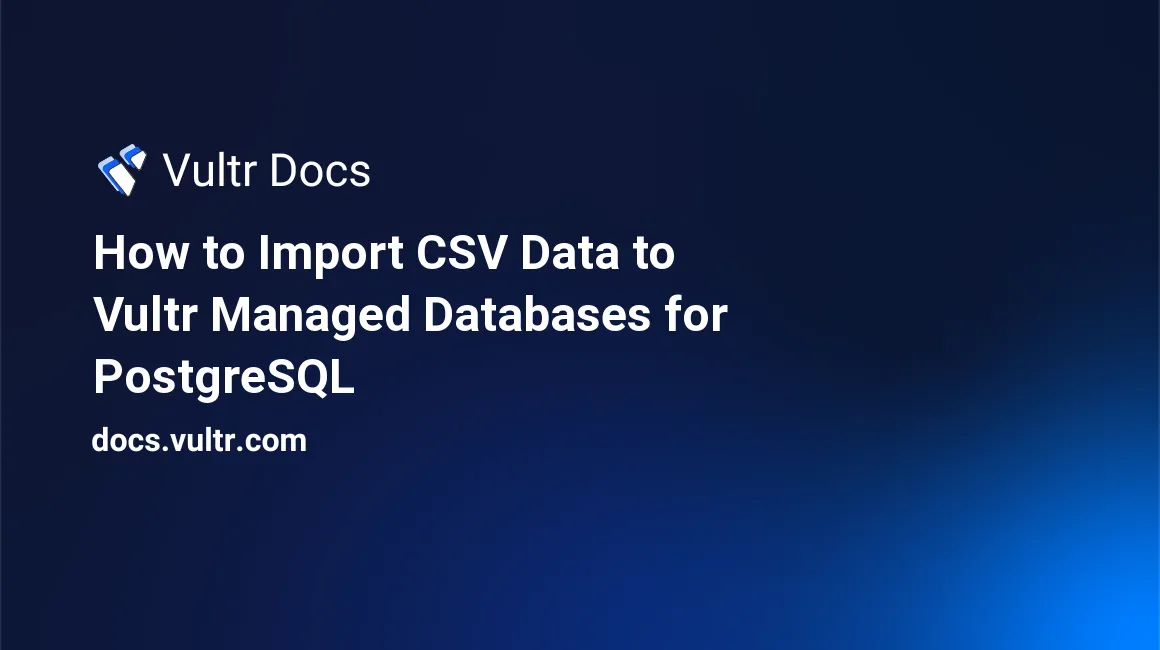
Introduction
A Comma Separated Values (CSV) file is a plain-text file that stores data in tabular format. Usually, CSV files share data between spreadsheet applications and database systems. CSV files separate field values and records using commas and new line characters. When implementing PostgreSQL databases, you can easily import data from CSV files using the \COPY command. The \COPY command is available from the psql package. This guide shows you how to copy CSV data from Ubuntu 20.04 server to a managed PostgreSQL database cluster.
Prerequisites
To proceed with this guide:
Log in to your Vultr account. Navigate to Products, then Databases. Click the name of the PostgreSQL database cluster under the Managed Database Name. Navigate to the Overview tab and locate Connection Details. This guide uses the following sample connection details:
- username:
vultradmin - password:
EXAMPLE_POSTGRESQL_PASSWORD - host:
SAMPLE_POSTGRESQL_DB_HOST_STRING.vultrdb.com - port:
16751
- username:
1. Create a Sample CSV File
In this guide, you need to create a sample CSV file. When working in a production environment, you may generate the CSV file automatically from spreadsheet applications or other database systems. Follow the steps below to create the sample file:
SSH to your server and open a new
products.csvfile on a text editor.$ nano products.csvEnter the following information into the
products.csvfile.product_id,product_name,retail_price,available,created_on 1,20L FOUNTAIN MINERAL WATER,5.25,Y,2022-12-12 2,QUARTZ WALL CLOCK,30.20,N,2022-12-10 3,RECHARGEABLE LED LAMP,14.40,Y,2022-12-08 4,TYPE C 30W CHARGER,29.95,Y,2022-12-10 5,DOUBLE SIDED TAPE,3.45,N,2022-12-12Save and close the
products.csvfile.
After setting up the CSV file, proceed to the next step to copy data into a PostgreSQL database cluster.
2. Copying Data into a PostgreSQL Database Cluster
To import data into a managed PostgreSQL database cluster from CSV, you need to follow the steps below:
Log in to a managed PostgreSQL database cluster.
Create a database.
Create a table structure on the target PostgreSQL database that matches the data types of the CSV file fields.
Use the PostgreSQL server
\COPYcommand to load CSV data to the table.
2.1. Log in to the Managed PostgreSQL Database Cluster
Install the
postgresql-clientpackage. This package allows you to use the PostgreSQLpsqlcommand from the Linux server.$ sudo apt update $ sudo apt install -y postgresql-clientRun the following
psqlcommand to log in to the managed PostgreSQL cluster. Replace the-h(host),-p(port), and-U(username) values with the correct credentials.$ psql -h SAMPLE_POSTGRESQL_DB_HOST_STRING.vultrdb.com -p 16751 -U vultradmin defaultdbEnter the password for the managed database cluster and press Enter to proceed.
Output.
defaultdb=>Create a sample
xyz_dbdatabase.defaultdb=> CREATE DATABASE xyz_db;Output.
CREATE DATABASEConnect to the new
xyz_dbdatabase.defaultdb=> \c xyz_db;Output.
psql ... ... You are now connected to database "xyz_db" as user "vultradmin".
After creating a database, initialize the table structure in the next step.
2.2. Create a Table Structure
After setting up and connecting to the target database, follow the steps below to create a table:
Match the
products.csvfields' values with the correct PostgreSQL data types as illustrated in the following list.+---------------+---------------------+ | Field Name | Data Type | +---------------+---------------------+ | product_id | INTEGER | | product_name | VARCHAR(50) | | retail_price | FLOAT | | available | CHAR(1) | | created_on | DATE | +---------------+---------------------+Use the PostgreSQL
CREATE TABLEcommand to set up aproductstable.xyz_db=> CREATE TABLE products ( product_id INTEGER PRIMARY KEY, product_name VARCHAR(50), retail_price FLOAT, available CHAR(1), created_on DATE );Output.
CREATE TABLERun the following describe statement command against the
productstable to ensure you've got the correct schema.xyz_db=> \d products;Output.
Column | Type | Collation | Nullable | Default --------------+-----------------------+-----------+----------+--------- product_id | integer | | not null | product_name | character varying(50) | | | retail_price | double precision | | | available | character(1) | | | created_on | date | | | Indexes: "products_pkey" PRIMARY KEY, btree (product_id)
You have now set up a target database and a table for the data. Follow the next step to load data into the database.
2.3. Use the PostgreSQL \COPY Command to Load Data
The PostgreSQL server \COPY command follows the syntax below:
=> \COPY SAMPLE_TABLE (SAMPLE_COMMA_SEPARATED_COLUMNS)
FROM 'SAMPLE_ABSOULTE_FILE_PATH'
WITH (SAMPLE_OPTIONS);The \COPY syntax explained:
The command starts with a
\COPYkeyword.The
SAMPLE_TABLEis the name of the target table where you want to place the data (For example,products).The
(SAMPLE_COMMA_SEPARATED_COLUMNS)is an optional parameter that defines the order of the columns in the target table.The
FROM 'SAMPLE_ABSOULTE_FILE_PATH'statement defines the absolute path where you have placed your CSV file (For example,~/products.csv).The
WITH (SAMPLE_OPTIONS)keyword defines the options that the PostgreSQL server should consider when executing the\COPYcommand as illustrated below:FORMAT: This is the input data format (For example,FORMAT CSV).DELIMITER: You should define the character separating the field values after theDELIMITERkeyword (For example,DELIMITER ',').HEADER: This directive tells the PostgreSQL server whether the raw input CSV file contains a header. If you set this value to true (HEADER true), PostgreSQL discards the first line when loading data. However, if your CSV file doesn't contain any header, set this value tofalseusing theHEADER falsestatement to load everything in the file.
After understanding the PostgreSQL \COPY syntax, follow the steps below to load and verify the CSV data.
Run the following command to copy data from the '~/products.csv' file into the
productstable.xyz_db=> \COPY products (product_id, product_name, retail_price, available, created_on) FROM '~/products.csv' WITH (FORMAT CSV, DELIMITER ',', HEADER true);Output.
COPY 5Query the
productstable to ensure the data is in place.xyz_db=> SELECT product_id product_name, retail_price, available, created_on FROM products;Output.
product_name | retail_price | available | created_on --------------+--------------+-----------+------------ 1 | 5.25 | Y | 2022-12-12 2 | 30.2 | N | 2022-12-10 3 | 14.4 | Y | 2022-12-08 4 | 29.95 | Y | 2022-12-10 5 | 3.45 | N | 2022-12-12 (5 rows)
The above output confirms that you've successfully loaded data from your CSV file into the managed PostgreSQL database cluster.
Conclusion
This guide illustrates the process of copying data from a CSV file into a managed PostgreSQL database cluster via Ubuntu 20.04 server. If you've several CSV files, repeat the above process to load all files into the respective tables.
Check out the following guides to learn more about Vultr's managed databases:
No comments yet.