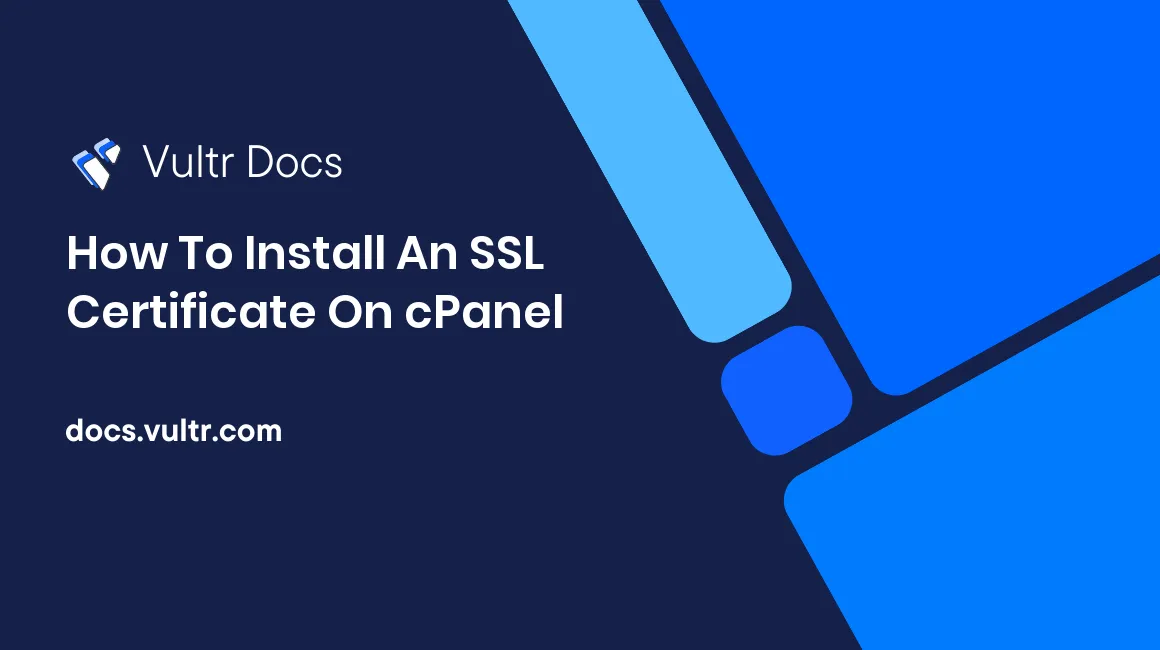
Using an SSL certificate on a website improves trust from visitors and also improves site security. Installing an SSL certificate through cPanel is very easy. In this doc you'll learn how to install an SSL certificate on a site hosted by cPanel.
Step 1: Logging in to cPanel
First, you'll need to access to cPanel. cPanel can be accessed from http://YourHostname:2083. If you don't remember your username or password, you can reset them from within WHM.
Once logged in, click "SSL/TLS Manager" under the "Security" category.
Step 2: Uploading the private key
Every SSL certificate requires a private key. These can be uploaded to cPanel by clicking "Generate, view, upload, or delete your private keys.". Once that page loads, scroll down and paste your private key.
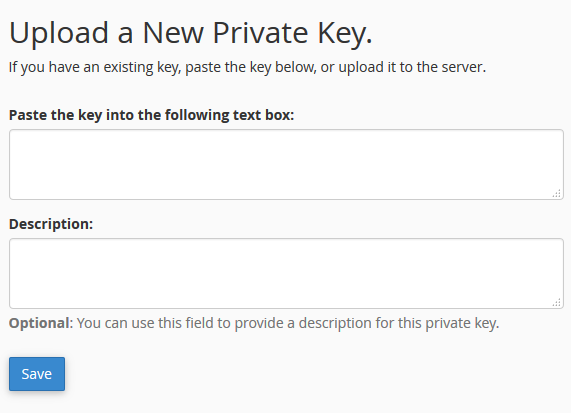
You may optionally add a description. Click "Save" to save the private key.
If you have a .key file for your private key, use the upload form instead.
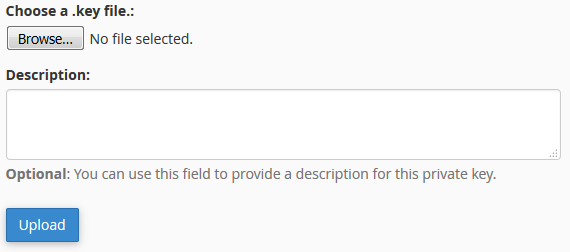
Step 3: Uploading the certificate
After uploading the private key, you need to upload the certificate. Click "Generate, view, upload, or delete SSL certificates.". On this page, you will see a list of installed certificates.
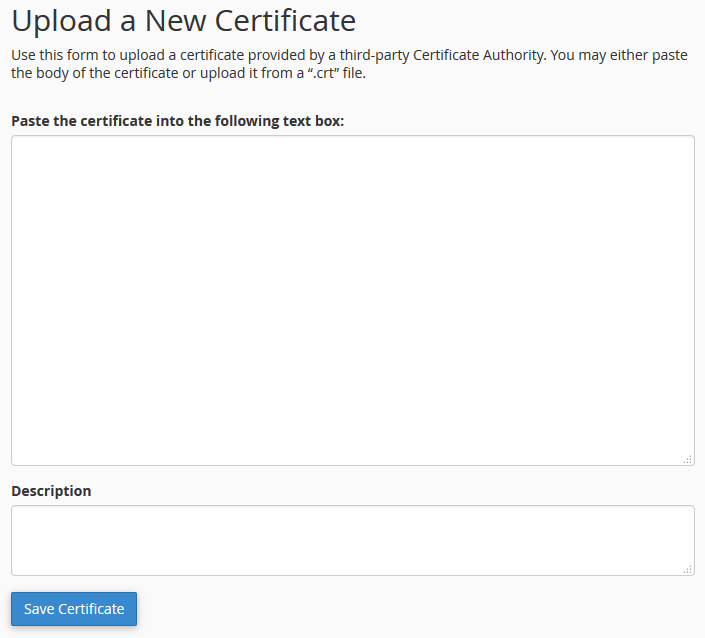
To upload a new certificate, paste it, and optionally add a description. Click "Save Certificate".
Step 4: Adding an SSL site
Now that we have the private key and the certificate on our cPanel server, we can use these to install the SSL certificate on a site. Click "Manage SSL sites.", click "Browse Certificates" and choose a certificate. This will automatically enter all of the required information.
Click "Install Certificate" to install the certificate on the SSL site. You have now installed an SSL certificate using SNI.
No comments yet.