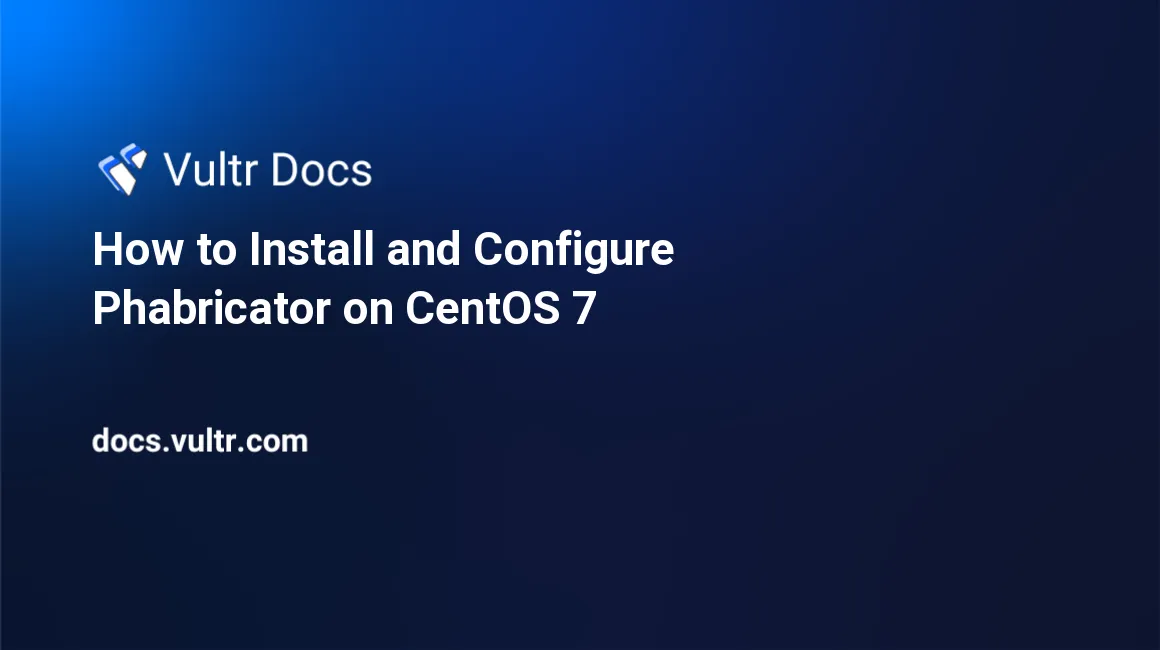
Phabricator is an advanced open source software development platform which can be used to:
- Review and audit code.
- Host Git/Hg/SVN repos.
- Track bugs.
- Manage projects.
- Communicate with team members.
- And do much more!
Thanks to its abundant features and exceptional performance, Phabricator is getting more and more popular in the open source software community.
In this article, I will show you how to install Phabricator on a Vultr CentOS 7 server instance.
Prerequisites
- Deploy a Vultr CentOS 7 server instance from scratch;
- Log in from the SSH terminal using a non-root sudo user.
Step 1: System update
Update your CentOS 7 system, then reboot:
yum update -y && shutdown -r nowAfter the system boots, log in as a non-root user with sudo access.
Step 2: Install MariaDB
Install the MariaDB server:
sudo yum install mariadb mariadb-serverStart and enable the MariaDB service:
sudo systemctl start mariadb.service
sudo systemctl enable mariadb.serviceFor security purposes, run the MySQL secure installation utility:
sudo /usr/bin/mysql_secure_installationFinish this process in accordance with the instructions below:
Enter current password for root (enter for none): Enter
Set root password? [Y/n]: Y
New password:<your-password>
Re-enter new password:<your-password>
Remove anonymous users? [Y/n]: Y
Disallow root login remotely? [Y/n]: Y
Remove test database and access to it? [Y/n]: Y
Reload privilege tables now? [Y/n]: YStep 3: Install Apache
Install the Apache web server using YUM:
sudo yum install httpdModify the default configuration in order to enhance security:
sudo sed -i 's/^/#&/g' /etc/httpd/conf.d/welcome.conf
sudo sed -i "s/Options Indexes FollowSymLinks/Options FollowSymLinks/" /etc/httpd/conf/httpd.confStart and enable the Apache service:
sudo systemctl start httpd.service
sudo systemctl enable httpd.serviceStep 4: Install PHP
Install PHP and necessary extensions:
sudo yum install php php-mysqli php-mbstring php-gd php-curl php-cli php-common php-processStep 5: Install git
sudo yum install gitStep 6: Download and install Phabricator
cd ~
mkdir phabricator
cd phabricator
git clone https://github.com/phacility/libphutil.git
git clone https://github.com/phacility/arcanist.git
git clone https://github.com/phacility/phabricator.git
cd ~
sudo chown -R apache: ~/phabricator
sudo mv ~/phabricator /var/www/htmlStep 7: Setup a virtual host for Phabricator
sudo vi /etc/httpd/conf.d/phabricator.confPopulate the following code segment:
Note: You need to replace admin@example.com, phabricator.example.com, www.phabricator.example.com, /var/log/httpd/phabricator.example.com-error_log, and /var/log/httpd/phabricator.example.com-access_log with your own values.
<VirtualHost *:80>
ServerAdmin admin@example.com
DocumentRoot /var/www/html/phabricator/phabricator/webroot/
ServerName phabricator.example.com
ServerAlias www.phabricator.example.com
RewriteEngine on
RewriteRule ^/rsrc/(.*) - [L,QSA]
RewriteRule ^/favicon.ico - [L,QSA]
RewriteRule ^(.*)$ /index.php?__path__=$1 [B,L,QSA]
<Directory /var/www/html/phabricator/phabricator/webroot/>
AllowOverride All
</Directory>
ErrorLog /var/log/httpd/phabricator.example.com-error_log
CustomLog /var/log/httpd/phabricator.example.com-access_log common
</VirtualHost>Save and quit:
:wqRestart the Apache service in order to put your modifications into effect:
sudo systemctl restart httpd.serviceStep 8: Setup the MariaDB credentials for Phabricator
Before you can use Phabricator, you need to setup the MariaDB credentials:
cd /var/www/html/phabricator/phabricator/
sudo ./bin/config set mysql.host localhost
sudo ./bin/config set mysql.port 3306
sudo ./bin/config set mysql.user root
sudo ./bin/config set mysql.pass <your-MySQL-root-password>Populate Phabricator schemes:
./bin/storage upgradeDuring this process, you need to input "y" twice:
Before running storage upgrades, you should take down the Phabricator web
interface and stop any running Phabricator daemons (you can disable this
warning with --force).
Are you ready to continue? [y/N] y
...
MySQL needs to copy table data to make some adjustments, so these migrations may take some time.
Fix these schema issues? [y/N] yStep 9: Modify firewall rules and setup a Phabricator admin account
You need to allow inbound traffic on default HTTP port 80:
sudo firewall-cmd --zone=public --permanent --add-service=http
sudo firewall-cmd --reloadThen use your web browser to visit:
http://<your-Vultr-server-IP>You will be presented with the Phabricator registration web page. Create an administrator account for daily management.
Now, let's have a look at how to configure Phabricator.
Step 10: Fix unresolved setup issues
Before you can use Phabricator with a peace of mind, you have to fix several setup issues. The number of setup issues varies, in my case, there were 16. Let's solve them one by one.
Issue 1: Base URI Not Configured
Click the "Base URI Not Configured" link to get into the issue details page in which you can learn more about this issue.
In order to fix this issue, you need to execute the following commands on your SSH terminal. Be sure to use the proper IP address.
cd /var/www/html/phabricator/phabricator/
sudo ./bin/config set phabricator.base-uri 'http://<your-Vultr-server-IP>'Then in your web browser, click the "Reload Page" button on the issue details page. If your repair worked, the text on the page will become "Issue Resolved". Click the "Return to Open Issue List" link to investigate other issues.
Issue 2: No Authentication Providers Configured
Click the "No Authentication Providers Configured" link to get into the issue details page.
In order to fix this issue, you need to specify the authentication provider.
Click the "Auth Application" link and then the "+ Add Provider" button to get into the "Add Auth Provider" page. Choose an appropriate authentication provider, and then click the "Continue" button. Here I chose "Username/Password".
In the "Add Auth Provider: Username/Password" page, you can review more detailed settings, then click the "Add Provider" button.
You can add more authentication providers in the same fashion, but for now, click the "You have X unresolved setup issues..." link to handle other issues.
Issue 3: Phabricator Daemons Are Not Running
Click the "Phabricator Daemons Are Not Running" link to enter the details page.
In order to solve this issue, run the command below on your SSH terminal:
cd /var/www/html/phabricator/phabricator/
./bin/phd startClick the "Reload Page" button to confirm the result.
Issue 4: PHP post_max_size Not Configured
Run the following commands on your SSH terminal to fix this issue:
sudo sed -i "s/post_max_size = 8M/post_max_size = 32M/" /etc/php.ini
sudo systemctl restart httpd.serviceClick the "Reload Page" button to confirm your modifications.
Issue 5-10: MySQL-related issues
There are six MySQL-related issues in total:
- Small MySQL "max_allowed_packet"
- MySQL STRICT_ALL_TABLES Mode Not Set
- MySQL is Using Default Stopword File
- MySQL is Using Default Minimum Word Length
- MySQL is Using the Default Boolean Syntax
- MySQL May Run Slowly
As a matter of convenience, let's fix them in one batch.
On your SSH terminal, edit the MySQL configuration file with vi:
sudo vi /etc/my.cnfUnder the three lines on the top:
[mysqld]
datadir=/var/lib/mysql
socket=/var/lib/mysql/mysql.sockAdd the six lines below:
max_allowed_packet=32M
sql_mode=STRICT_ALL_TABLES
ft_stopword_file=/var/www/html/phabricator/phabricator/resources/sql/stopwords.txt
ft_min_word_len=3
ft_boolean_syntax=' |-><()~*:""&^'
innodb_buffer_pool_size=1600M # about 40% of your system memoryWarning: You need to set a proper Innodb buffer pool size according to your specific server size. Usually, the Innodb buffer pool size should be about 40% of the amount of your machine's memory. For example, if you are using a machine with 4G memory, the reasonable Innodb buffer pool size would be 1600M. In case that you are using a machine with little memory (such as 768M), you may need to assign a size less than 40% of the amount of your machine's memory (say 220M) in order to save more memory for the system.
Save and quit:
:wqRestart the MariaDB service:
sudo systemctl restart mariadb.serviceFinally, run the following command:
mysql -u root -p -e "REPAIR TABLE phabricator_search.search_documentfield"Click the "Reload Page" button to examine your efforts.
Issue 11: Install Pygments to Improve Syntax Highlighting
On CentOS 7, Pygments has been installed but not enabled by default, you need to enable it manually:
Click the link: Edit "pygments.enabled", Choose "Use Pygments" from the "Database Value" drop-down menu, then click the "Save Config Entry" button.
Issue 12: Server Timezone Not Configured
Modify the php.ini file:
sudo vi /etc/php.iniReplace the line:
;date.timezone =With:
date.timezone = America/Los_AngelesSave and quit:
:wqNote: "America/Los_Angeles" is the timezone value of my machine, you need to find the appropriate timezone value for your own server instance here.
Restart the Apache service:
sudo systemctl restart httpd.serviceClick the "Reload Page" button to examine the result.
Issue 13: Large File Storage Not Configured
You need to deploy a proper large file storage solution according to your own setting. For now, you can click the "Ignore Setup Issue" button to skip.
Issue 14: Alternate File Domain Not Configured
Say you have set up an alternate file domain or a CDN, then in the SSH terminal:
cd /var/www/html/phabricator/phabricator/
sudo ./bin/config set security.alternate-file-domain <https://files.example.com>Click the "Reload Page" button to examine the result.
Issue 15: Missing Repository Local Path
Use the following commands to solve this issue:
sudo mkdir /var/repo
sudo chown apache: /var/repoClick the "Reload Page" button to examine the result.
Issue 16: PHP Extension 'APC' Not Installed
sudo yum install php-pear php-devel httpd-devel pcre-devel gcc make
sudo pecl install apcDuring the installation process of APC, always press Enter to use the default option.
sudo vi /etc/php.iniAdd the four lines to the end of the file:
extension=apc.so
apc.write_lock = On
apc.slam_defense = Off
apc.stat = OffSave and quit:
:wqRestart the Apache service:
sudo systemctl restart httpd.serviceClick the "Reload Page" button to check the result.
That's all. Happy coding!
No comments yet.