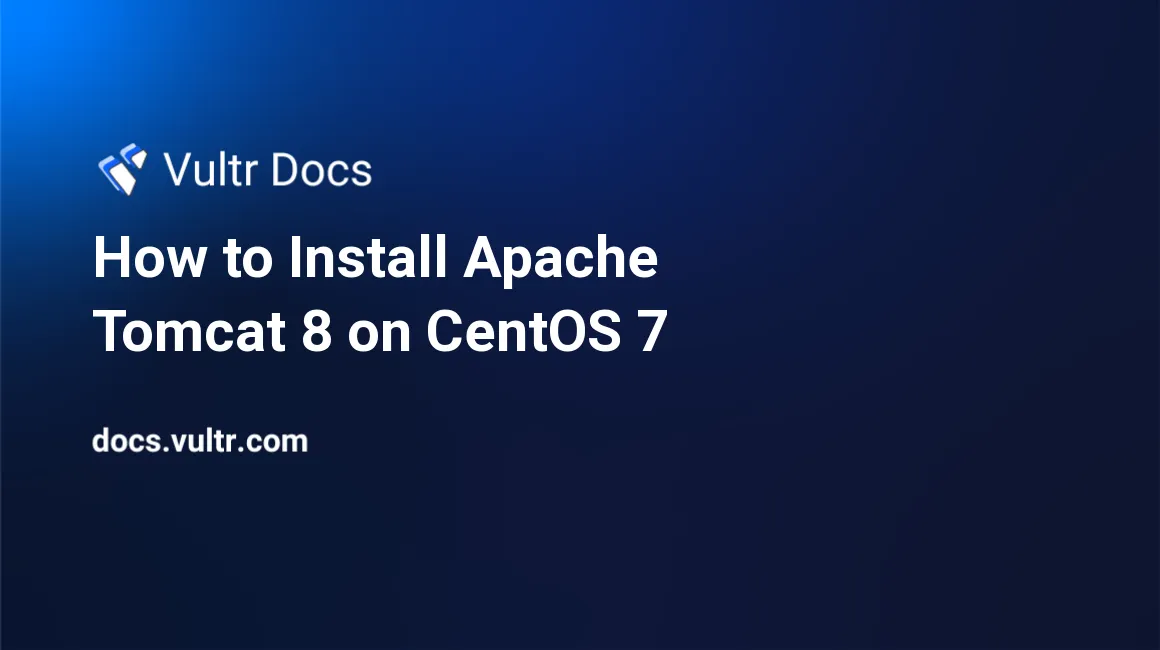
Apache Tomcat is an open-source web server that is designed to serve Java web pages. It is widely deployed and powers various mission-critical web applications around the world.
As a starter guide, this article explains how to install Apache Tomcat 8, the latest stable version of Apache Tomcat, onto a Vultr CentOS 7 server instance.
Prerequisites
Before further reading, you need to:
- Deploy a fresh Vultr CentOS 7 server instance.
- Log into this machine from your SSH terminal as a non-root sudo user.
Step 1: Update your CentOS system
First things first, you need to update the system to the latest stable status:
sudo yum install epel-release
sudo yum update -y && sudo rebootUse the same sudo user to log into the system after the reboot finishes.
Step 2: Install Java
You need to install Java SE 7.0 or later before Apache Tomcat can run properly. Here, I will install OpenJDK Runtime Environment 1.8.0 using YUM:
sudo yum install java-1.8.0-openjdk.x86_64Now, you can confirm your installation with:
java -versionThe output will resemble the following:
openjdk version "1.8.0_91"
OpenJDK Runtime Environment (build 1.8.0_91-b14)
OpenJDK 64-Bit Server VM (build 25.91-b14, mixed mode)Step 3: Create a dedicated user for Apache Tomcat
For security purposes, you need to create a dedicated non-root user "tomcat" who belongs to the "tomcat" group:
sudo groupadd tomcat
sudo mkdir /opt/tomcat
sudo useradd -s /bin/nologin -g tomcat -d /opt/tomcat tomcatIn this fashion, you created a user "tomcat" who belongs to the group "tomcat". You cannot use this user account to log into the system. The home directory is /opt/tomcat, which is where the Apache Tomcat program will reside.
Step 4: Download and install the latest Apache Tomcat
You can always find the latest stable version of Apache Tomcat 8 from its official download page, which is 8.0.33 as of writing.
Under the "Binary Distributions" section and then the "Core" list, use the link pointing to the "tar.gz" archive to compose a wget command:
cd ~
wget http://www-us.apache.org/dist/tomcat/tomcat-8/v8.0.33/bin/apache-tomcat-8.0.33.tar.gz
sudo tar -zxvf apache-tomcat-8.0.33.tar.gz -C /opt/tomcat --strip-components=1Step 5: Setup proper permissions
Before you can run Apache Tomcat, you need to setup proper permissions for several directories:
cd /opt/tomcat
sudo chgrp -R tomcat conf
sudo chmod g+rwx conf
sudo chmod g+r conf/*
sudo chown -R tomcat logs/ temp/ webapps/ work/
sudo chgrp -R tomcat bin
sudo chgrp -R tomcat lib
sudo chmod g+rwx bin
sudo chmod g+r bin/*Step 6: Setup a Systemd unit file for Apache Tomcat
As a matter of convenience, you should setup a Systemd unit file for Apache Tomcat:
sudo vi /etc/systemd/system/tomcat.servicePopulate the file with:
[Unit]
Description=Apache Tomcat Web Application Container
After=syslog.target network.target
[Service]
Type=forking
Environment=JAVA_HOME=/usr/lib/jvm/jre
Environment=CATALINA_PID=/opt/tomcat/temp/tomcat.pid
Environment=CATALINA_HOME=/opt/tomcat
Environment=CATALINA_BASE=/opt/tomcat
Environment='CATALINA_OPTS=-Xms512M -Xmx1024M -server -XX:+UseParallelGC'
Environment='JAVA_OPTS=-Djava.awt.headless=true -Djava.security.egd=file:/dev/./urandom'
ExecStart=/opt/tomcat/bin/startup.sh
ExecStop=/bin/kill -15 $MAINPID
User=tomcat
Group=tomcat
[Install]
WantedBy=multi-user.targetSave and quit:
:wqStep 7: Install haveged, a security-related program
For security purposes, you should install haveged as well:
sudo yum install haveged
sudo systemctl start haveged.service
sudo systemctl enable haveged.serviceStep 8: Start and test Apache Tomcat
Now, start the Apache Tomcat service and set it run on system boot:
sudo systemctl start tomcat.service
sudo systemctl enable tomcat.serviceIn order to test Apache Tomcat in a web browser, you need to modify the firewall rules:
sudo firewall-cmd --zone=public --permanent --add-port=8080/tcp
sudo firewall-cmd --reloadThen, you can test your installation of Apache Tomcat by visiting the following URL from a web browser:
http://[your-Vultr-server-IP]:8080If nothing goes wrong, you will see the default Apache Tomcat front page.
Step 9: Configure the Apache Tomcat web management interface
In order to use the "Manager App" and the "Host manager" in the Apache Tomcat web interface, you need to create an admin user for your Apache Tomcat server:
sudo vi /opt/tomcat/conf/tomcat-users.xmlWithin the </tomcat-users ...>...</tomcat-users> segment, insert a line to define a admin user:
<user username="yourusername" password="yourpassword" roles="manager-gui,admin-gui"/>Remember to replace "yourusername" and "yourpassword" with your own ones, the less common the better.
Save and quit:
:wqRestart Apache Tomcat to put your modifications into effect:
sudo systemctl restart tomcat.serviceRefresh the Apache Tomcat front page from your web browser. Log in the "Manager App" and the "Host manager" using the credentials you had setup earlier.
The Apache Tomcat setup is complete. You can now use it to deploy your own applications.
No comments yet.