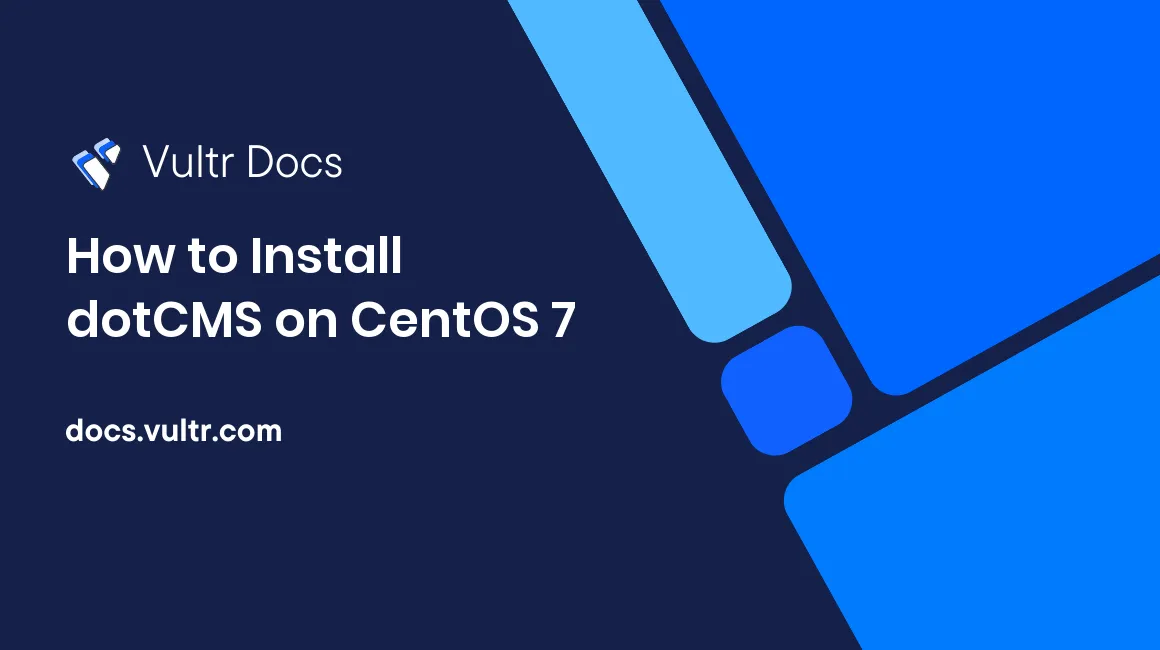
Introduction
dotCMS is an open source enterprise grade content management system written in Java. It contains nearly every feature required to create a website for your business. It provides a RESTful API to integrate with other services such as CRM, mobile applications, and more. It uses Elasticsearch for real-time indexing of content and Redis® for implementing multi-tier cache.
This article was written for dotCMS 4.2.2, however the instructions provided may work for newer versions as well.
Prerequisites
- A Vultr CentOS 7 server instance.
- A sudo user.
- A domain name pointed towards the server.
For this tutorial, we will use 192.168.0.1 as the public IP address and cms.example.com as the domain name pointed towards the Vultr instance. Please make sure to replace all occurrences of the example domain name and public IP address with the actual one.
Update your base system using the guide How to Update CentOS 7. Once your system has been updated, proceed to install Java.
Install Java
OpenJDK can be easily installed as the package is available in the default YUM repository.
sudo yum -y install java-1.8.0-openjdk-develIf Java is installed correctly, then you will be able to verify its version.
java -versionYou will get a similar output.
[user@vultr ~]$ java -version
openjdk version "1.8.0_151"
OpenJDK Runtime Environment (build 1.8.0_151-b12)
OpenJDK 64-Bit Server VM (build 25.151-b12, mixed mode)Before we can proceed further, we will need to set up the JAVA_HOME and JRE_HOME environment variables. Find the absolute path of the Java executable on your system.
readlink -f $(which java)You will see a similar output.
[user@vultr ~]$ readlink -f $(which java)
/usr/lib/jvm/java-1.8.0-openjdk-1.8.0.151-1.b12.el7_4.x86_64/jre/bin/javaNow, set the JAVA_HOME and JRE_HOME environment variables according to the path of the Java directory.
echo "export JAVA_HOME=/usr/lib/jvm/java-1.8.0-openjdk-1.8.0.151-1.b12.el7_4.x86_64" >> ~/.bash_profile
echo "export JRE_HOME=/usr/lib/jvm/java-1.8.0-openjdk-1.8.0.151-1.b12.el7_4.x86_64/jre" >> ~/.bash_profileExecute the bash_profile file.
source ~/.bash_profileNow you can run the echo $JAVA_HOME command to ensure that the environment variable is set.
[user@vultr ~]$ echo $JAVA_HOME
/usr/lib/jvm/java-1.8.0-openjdk-1.8.0.151-1.b12.el7_4.x86_64Install PostgreSQL
By default, dotCMS is configured to use the H2 database engine. The H2 database engine is a flat file based database engine. It is not recommended to use in production. In this tutorial, we will use PostgreSQL server to store the dotCMS database.
PostgreSQL is an object-relational database system and known for its stability and speed. Add the repository of the latest release of PostgreSQL into the system.
sudo yum -y install https://download.postgresql.org/pub/repos/yum/10/redhat/rhel-7-x86_64/pgdg-centos10-10-1.noarch.rpmInstall the PostgreSQL database server.
sudo yum -y install postgresql10-server postgresql10-contrib postgresql10 Initialize the database.
sudo /usr/pgsql-10/bin/postgresql-10-setup initdbStart the PostgreSQL server and enable it to start automatically at boot time.
sudo systemctl start postgresql-10
sudo systemctl enable postgresql-10Change the password for the default PostgreSQL user.
sudo passwd postgresLog in as the default PostgreSQL user.
sudo su - postgresCreate a new PostgreSQL user for dotCMS.
createuser dotcms PostgreSQL provides the psql shell to run queries on the database server. Switch to the PostgreSQL shell.
psqlSet a password for the newly created user for the dotCMS database.
ALTER USER dotcms WITH ENCRYPTED password 'DBPassword';Replace the database user password DBPassword with a secure password. Create a new database for the dotCMS installation.
CREATE DATABASE dotcms OWNER dotcms;Exit from the psql shell.
\qSwitch to the sudo user.
exitInstall dotCMS
Download the dotCMS archive.
wget https://dotcms.com/physical_downloads/release_builds/dotcms_4.2.2.tar.gzYou can always find the link to the latest version of the application on the dotCMS download page.
Create a new directory to store the dotCMS files and extract them into it.
sudo mkdir /opt/dotcms
sudo tar -zxf dotcms*.tar.gz -C /opt/dotcmsOpen the database configuration file.
cd /opt/dotcms
sudo nano dotserver/tomcat-*/webapps/ROOT/META-INF/context.xmlFind the H2 block.
<!-- H2 -->
<Resource name="jdbc/dotCMSPool" auth="Container"
...
validationQuery="SELECT 1" testOnBorrow="true" testWhileIdle="true" />Comment out the whole H2 section by replacing the comment delimiter --> from the start of the section to the end of the section. It should look like the following.
<!-- H2
<Resource name="jdbc/dotCMSPool" auth="Container"
...
validationQuery="SELECT 1" testOnBorrow="true" testWhileIdle="true" />
-->Uncomment the PostgreSQL section by removing the comment delimiter --> from the end of section and placing it on the top wrapping POSTGRESQL. Also, find username= and password= and replace the existing values with the username and password of your PostgreSQL database user. If you have used a database name other than dotcms, then you will need to change the database name in url=. Once configured, the PostgreSQL block in the file should look like the following.
<!-- POSTGRESQL -->
<Resource name="jdbc/dotCMSPool" auth="Container"
type="javax.sql.DataSource"
factory="org.apache.tomcat.jdbc.pool.DataSourceFactory"
driverClassName="org.postgresql.Driver"
url="jdbc:postgresql://localhost/dotcms"
username="dotcms" password="DBPassword" maxTotal="60" maxIdle="10" maxWaitMillis="60000"
removeAbandonedOnBorrow="true" removeAbandonedOnMaintenance="true" removeAbandonedTimeout="60" logAbandoned="true"
timeBetweenEvictionRunsMillis="30000" validationQuery="SELECT 1" testOnBorrow="true" testWhileIdle="true" />Provide the execution permission for all the executable files.
sudo chmod 755 ./bin/*.sh
sudo chmod 755 dotserver/tomcat-*/bin/*.shdotCMS is now installed on your server. To immediately run the application, execute the following.
cd /opt/dotcms
sudo bin/startup.shYou will see the following output when the server has started successfully.
[user@vultr dotcms]$ sudo bin/startup.sh
Using DOTCMS_HOME = /opt/dotcms/dotserver/tomcat-8.0.18/webapps/ROOT
Using DOTSERVER = dotcms
Using CATALINA_PID = /tmp/dotcms.pid
Using JAVA_OPTS = -Djava.awt.headless=true -Xverify:none -Dfile.encoding=UTF8 -server -XX:+DisableExplicitGC -XX:MaxMetaspaceSize=512m -Xmx1G -XX:+UseG1GC -javaagent:/opt/dotcms/dotserver/tomcat-8.0.18/webapps/ROOT/WEB-INF/lib/byte-buddy-agent-1.6.12.jar -Ddotserver=dotcms
Using CATALINA_BASE: /opt/dotcms/dotserver/tomcat-8.0.18
Using CATALINA_HOME: /opt/dotcms/dotserver/tomcat-8.0.18
Using CATALINA_TMPDIR: /opt/dotcms/dotserver/tomcat-8.0.18/temp
Using JRE_HOME: /
Using CLASSPATH: /opt/dotcms/dotserver/tomcat-8.0.18/bin/bootstrap.jar:/opt/dotcms/dotserver/tomcat-8.0.18/bin/tomcat-juli.jar
Using CATALINA_PID: /tmp/dotcms.pid
Tomcat started.The above command will start the Tomcat web server to serve the application on port 8080. To check if the dotCMS website is working, allow the required port 8080 through the system firewall.
sudo firewall-cmd --zone=public --add-port=8080/tcp --permanent
sudo firewall-cmd --reloadOpen your favorite browser and browse to http://192.168.0.1:8080. You should see that the application is running a demo website. If you do not see your website, please wait as the first startup of the dotCMS server takes a couple of minutes as it writes data into the PostgreSQL database and builds the cache. You can also check the startup logs.
tail -n 1000 -f /opt/dotcms/dotserver/tomcat-*/webapps/ROOT/dotsecure/logs/dotcms.logConfigure Systemd service
The dotCMS server can be started directly using the startup script provided in the installer package. As a matter of convenience, you should set up a Systemd unit file for the dotCMS server. This will ensure that the application server is automatically started on system restart and failures.
Stop the running dotCMS server using the shutdown script.
sudo bin/shutdown.shCreate an unprivileged user for running the dotCMS server, for security reasons.
sudo adduser -d /opt/dotcms -s /sbin/nologin dotcmsProvide ownership of the files to the dotCMS user.
sudo chown -R dotcms:dotcms /opt/dotcmsCreate a new Systemd service.
sudo nano /etc/systemd/system/dotcms.servicePopulate the file.
[Unit]
Description=dotCMS service
After=syslog.target network.target
[Service]
Type=forking
ExecStart=/opt/dotcms/bin/startup.sh
ExecStop=/opt/dotcms/bin/shutdown.sh
User=dotcms
Group=dotcms
Restart=always
[Install]
WantedBy=multi-user.targetStart the application and enable it to automatically start at boot time.
sudo systemctl start dotcms
sudo systemctl enable dotcmsEnsure that the service is running.
sudo systemctl status dotcmsConfigure the Reverse Proxy
By default, the dotCMS server listens on port 8080. We will configure Nginx as the reverse proxy so that the application can be accessed via standard HTTP and HTTPS ports. We will also configure Nginx to use SSL generated with Let's Encrypt free SSL.
Install the Nginx web server.
sudo yum -y install nginxStart the web server and enable it to automatically start at boot time.
sudo systemctl start nginx
sudo systemctl enable nginxInstall Certbot, which is a client application for Let's Encrypt CA.
sudo yum -y install certbotBefore you can request the certificates, you will need to allow the ports 80 and 443 or standard HTTP and HTTPS services through the firewall. Also, remove port 8080 from the list of firewall exceptions as it is no longer required.
sudo firewall-cmd --zone=public --remove-port=8080/tcp --permanent
sudo firewall-cmd --zone=public --add-service=http --permanent
sudo firewall-cmd --zone=public --add-service=https --permanent
sudo firewall-cmd --reloadNote: To obtain certificates from Let's Encrypt CA, the domain for which the certificates are to be generated must be pointed towards the server. If not, make the necessary changes to the DNS records of the domain and wait for the DNS to propagate before making the certificate request again. Certbot checks the domain authority before providing the certificates.
Generate the SSL certificates.
sudo certbot certonly --webroot -w /usr/share/nginx/html -d cms.example.comThe generated certificates are likely to be stored in /etc/letsencrypt/live/cms.example.com/. Let's Encrypt certificates expire in 90 days, hence it is recommended to set up auto-renewal of the certificates using Cron jobs.
Open the cron job file.
sudo crontab -eAdd the following line at the end of the file.
30 5 * * * /usr/bin/certbot renew --quietThe above cron job will run every day at 5:30 AM. If the certificate is due for expiration, it will automatically be renewed.
Create a new server block file for the dotCMS site.
sudo nano /etc/nginx/conf.d/cms.example.com.confPopulate the file.
server {
listen 80;
server_name cms.example.com;
return 301 https://$host$request_uri;
}
server {
listen 443;
server_name cms.example.com;
ssl_certificate /etc/letsencrypt/live/cms.example.com/fullchain.pem;
ssl_certificate_key /etc/letsencrypt/live/cms.example.com/privkey.pem;
ssl on;
ssl_session_cache builtin:1000 shared:SSL:10m;
ssl_protocols TLSv1 TLSv1.1 TLSv1.2;
ssl_ciphers HIGH:!aNULL:!eNULL:!EXPORT:!CAMELLIA:!DES:!MD5:!PSK:!RC4;
ssl_prefer_server_ciphers on;
access_log /var/log/nginx/dotcms.access.log;
location / {
proxy_set_header Host $host;
proxy_set_header X-Real-IP $remote_addr;
proxy_set_header X-Forwarded-For $proxy_add_x_forwarded_for;
proxy_set_header X-Forwarded-Proto $scheme;
proxy_pass http://localhost:8080;
proxy_read_timeout 90;
proxy_redirect http://localhost:8080 https://cms.example.com;
}
}Restart the Nginx web server so that the changes can take effect.
sudo systemctl restart nginxThe dotCMS application is now installed on your server for production use. Access the administrative dashboard on the following address.
https://cms.example.com/dotAdminLog in using the initial administrator account, admin@dotcms.com and admin. Change the default password immediately after login.
Congratulations, the dotCMS content management system is now installed on your server. You can modify the demo site or you can start building your site from scratch.
No comments yet.