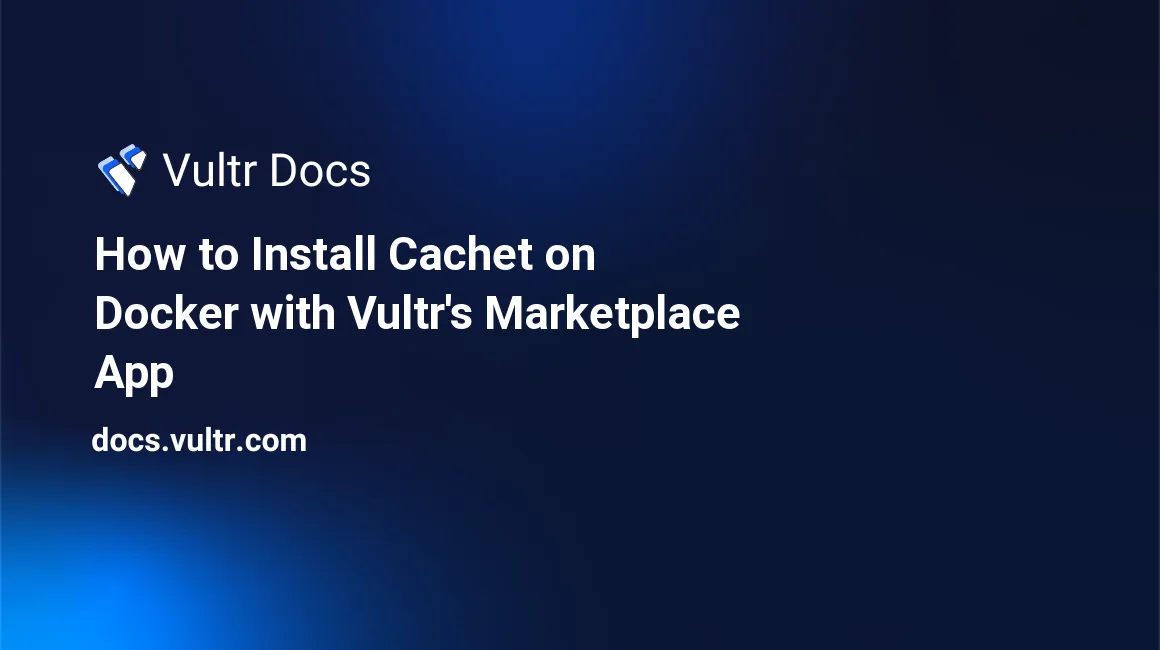
Introduction
Cachet is the free and open source status page for your API, service or company. Built with all of the features that you'd expect from a status page, Cachet comes with a powerful API, a metric system, multiple user support, two factor authentication for added security and is easy to get setup. A powerful, self-hosted alternative to StatusPage.io and Status.io. This article explains how to set up Cachet on a Ubuntu 20.04 x64 server using Vultr's one-click Docker Application and setting up your status page as a subdomain with CaddyServer so that you instantly have SSL enabled.
Install & Configure Prerequisites
Deploy the Docker Application from Vultr Marketplace.
Once your Cloud Server is installed, create an A record at your host that points status.example.com to your Vultr IP address where status.example.com is the domain you want to use for your CachetHQ installation URL.
Login as root and run the following commands.
$ apt-get update -y $ apt-get install git $ docker network create caddy
Install CachetHQ
Change into the
/homedirectory.$ cd /homeClone the the CachetHQ repository.
$ git clone https://github.com/cachethq/Docker.git cachet-dockerChange into the
/home/cachet-dockerdirectory$ cd cachet-dockerOpen the docker-compose.yml file.
$ nano docker-compose.ymlLook for the following line:
cachet:Add
container_name: cachetbelow that line, so it looks like this:cachet: container_name: cachetIn the
environment:section, add- APP_URL=<https://subdomain.example.com>to the end, after- DEBUG=false. When finished, it will look like this:environment: - DB_DRIVER=pgsql - DB_HOST=postgres - DB_PORT=5432 - DB_DATABASE=postgres - DB_USERNAME=postgres - DB_PASSWORD=postgres - DB_PREFIX=chq_ - APP_KEY=${APP_KEY:-null} - APP_LOG=errorlog - APP_ENV=${APP_ENV:-production} - APP_DEBUG=false - DEBUG=false - APP_URL=<https://subdomain.example.com>Add the following section to the end of the file.
networks: default: external: name: caddySave and exit the file. The completed file should look like this:
version: "3" services: postgres: image: postgres:12-alpine volumes: - /var/lib/postgresql/data environment: - POSTGRES_USER=postgres - POSTGRES_PASSWORD=postgres restart: always cachet: container_name: cachet build: context: . args: - cachet_ver=2.4 ports: - 80:8000 links: - postgres:postgres environment: - DB_DRIVER=pgsql - DB_HOST=postgres - DB_PORT=5432 - DB_DATABASE=postgres - DB_USERNAME=postgres - DB_PASSWORD=postgres - DB_PREFIX=chq_ - APP_KEY=${APP_KEY:-null} - APP_LOG=errorlog - APP_ENV=${APP_ENV:-production} - APP_DEBUG=false - DEBUG=false - APP_URL=<https://subdomain.example.com> depends_on: - postgres restart: on-failure networks: default: external: name: caddyOpen the
conf/nginx-site.conffile:$ nano conf/nginx-site.confAdd
fastcgi_param HTTPS on;after thefastcgi_keep_conn on;line, so it looks like this:fastcgi_keep_conn on; fastcgi_param HTTPS on;Save the file.
Run
docker-compose buildto build the images.$ docker-compose buildRun
docker-compose upto start the containers.$ docker-compose upLocate the ERROR line that displays the following error and take note of the
APP_KEYgiven to you.cachet_1 | ERROR: Please set the 'APP_KEY=base64:1b3Ni9TaOHdbliYWKPM+bqv7kSJ/BZx7PzAde1yPm+k=' environment variable at runtime or in docker-compose.yml and re-launchOpen the
docker-compose.ymlfile.$ nano docker-compose.ymlLocate the
APP_KEYvariable, which should look like this:- APP_KEY=${APP_KEY:-null}Replace the
APP_KEYvariable with what was given to you in the ERROR: line after runningdocker-compose upso it looks like below and save the file:- APP_KEY=base64:1b3Ni9TaOHdbliYWKPM+bqv7kSJ/BZx7PzAde1yPm+k=Run
docker-compose buildanddocker-compose up -dagain.
Configure CaddyServer for Auto SSL
Change into the
/homedirectory.$ cd /homeCreate a new directory called
caddy.$ mkdir caddyChange into the
/home/caddydirectory.$ cd caddyCreate a new Caddyfile.
$ nano CaddyfilePaste the following contents, replacing the domain with your domain you configured with DNS and save that file:
status.example.com { reverse_proxy cachet:8000 }Create a docker-compose.yml file.
$ nano docker-compose.ymlPaste the following content:
version: '3.1' services: caddy: ports: - 443:443 image: caddy/caddy volumes: - ./caddy/data:/data - ./Caddyfile:/etc/caddy/Caddyfile networks: default: external: name: caddyRun the following command to initalize Caddy to get the certificates:
$ docker-compose up -d
Configure CachetHQ
In your web browser, navigate to https://status.example.com to start configuring your new Cachet status page.
Lock Down Your Server
Run the following command to open the ssh configuration and change your SSH port to a non-standard port number:
$ nano /etc/ssh/sshd_configLocate the following line that reads:
#Port 22Uncomment out the line by removing the # symbol and change the port so it looks like this:
Port 2222Save the file, update your firewall to accept the new port, and restart the firewall:
$ ufw allow 2222/tcp $ service ssh restart
No comments yet.