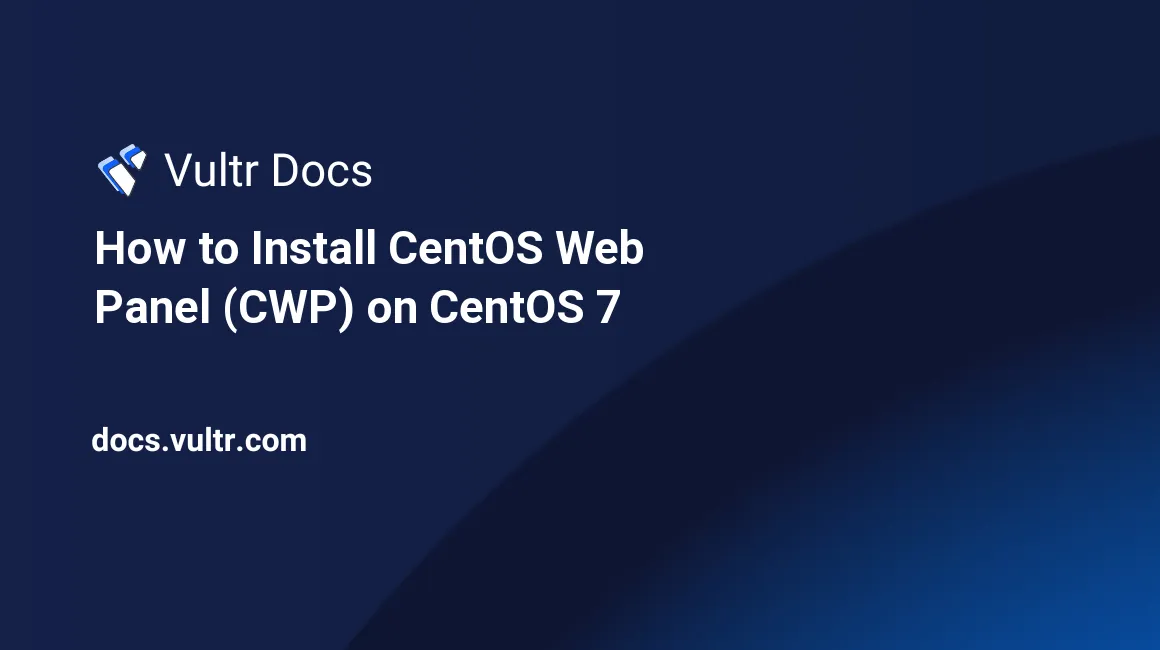
CentOS Web Panel, or CWP, is a powerful, open source web hosting control panel designed for CentOS, RHEL, and CloudLinux. With the help of CWP, system administrators can easily perform many system management tasks in a single place.
Prerequisites
- A fresh/minimal Vultr CentOS 7 x64 server instance with at least 1GB of memory. 4GB of memory is recommended. Be aware that installing CWP on a modified system may cause unintended consequences.
- The server instance has a static public IP address
203.0.113.1. - A domain
example.comhas been configured to point to the server. - Logging in as
root. - The server's FQDN should be different from its hostname. For example, hostname and FQDN are
cwpandcwp.example.comrespectively. - The server instance has been updated to the latest stable status.
Step 1: Install CWP using an official installation script
Download and run the official CWP installation script.
cd /usr/local/src
wget http://centos-webpanel.com/cwp-el7-latest
sh cwp-el7-latestThe installation process might take a while because the script will automatically download and install all required dependencies, including Apache, MariaDB, PHP, and many other components.
If all went well, you will see the output as below. Write down or save these credentials to a secure place for future reference, and then press the Enter button to reboot your system.
#############################
# CWP Installed #
#############################
go to CentOS WebPanel Admin GUI at http://SERVER_IP:2030/
http://203.0.113.1:2030
SSL: https://203.0.113.1:2031
---------------------
Username: root
Password: ssh server root password
MySQL root Password: Qr71ced05pwr
#########################################################
CentOS Web Panel MailServer Installer
#########################################################
SSL Cert name (hostname): cwp.example.com
SSL Cert file location /etc/pki/tls/ private|certs
#########################################################
visit for help: www.centos-webpanel.com
Write down login details and press ENTER for server reboot!
Press ENTER for server reboot!Step 2: Access CWP from a web browser
After the system is started again, you can point your favorite web browser directly to http://203.0.113.1:2030 or https://203.0.113.1:2031 to log in. CWP will have automatically configured firewall rules to allow access on ports 2030 and 2031. For security purposes, the latter URL is recommended.
After logging in, feel free to navigate the CWP dashboard and try out various management features.
No comments yet.