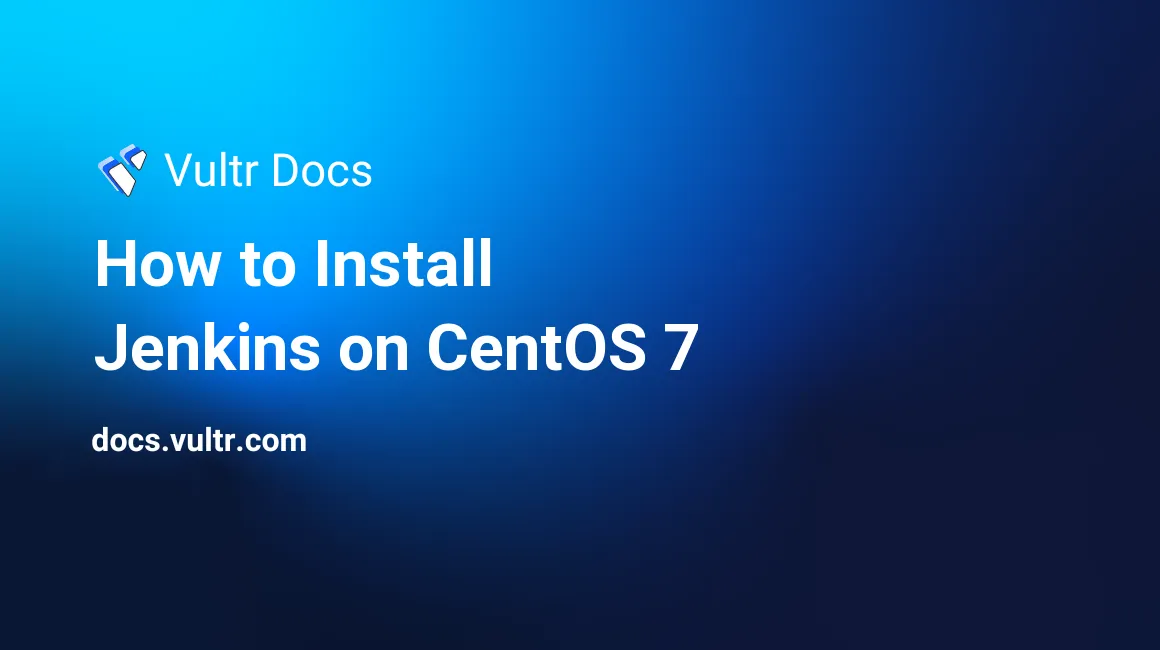
Jenkins is a popular open source CI (Continuous Integration) tool which is widely used for project development, deployment, and automation.
This article will guide you through the process of installing Jenkins on a Vultr CentOS 7 server instance. In order to facilitate visitors' access, Nginx will also be installed as the reverse proxy for Jenkins.
Prerequisites
Before proceeding, you must have:
- Deployed a Vultr CentOS 7 server instance from scratch.
- Logged into your machine as a non-root user with sudo privileges.
Step 1: Update your CentOS 7 system
One of the Linux system administrator's best practices is keeping a system up to date. Install the latest stable packages, then reboot.
sudo yum install epel-release
sudo yum update
sudo rebootWhen the reboot finishes, login with the same sudo user.
Step 2: Install Java
Before you can install Jenkins, you need to setup a Java virtual machine on your system. Here, let's install the latest OpenJDK Runtime Environment 1.8.0 using YUM:
sudo yum install java-1.8.0-openjdk.x86_64After the installation, you can confirm it by running the following command:
java -versionThis command will tell you about the Java runtime environment that you have installed:
openjdk version "1.8.0_91"
OpenJDK Runtime Environment (build 1.8.0_91-b14)
OpenJDK 64-Bit Server VM (build 25.91-b14, mixed mode)In order to help Java-based applications locate the Java virtual machine properly, you need to set two environment variables: "JAVA_HOME" and "JRE_HOME".
sudo cp /etc/profile /etc/profile_backup
echo 'export JAVA_HOME=/usr/lib/jvm/jre-1.8.0-openjdk' | sudo tee -a /etc/profile
echo 'export JRE_HOME=/usr/lib/jvm/jre' | sudo tee -a /etc/profile
source /etc/profileFinally, you can print them for review:
echo $JAVA_HOME
echo $JRE_HOMEStep 3: Install Jenkins
Use the official YUM repo to install the latest stable version of Jenkins, which is 1.651.2 at the time of writing:
cd ~
sudo wget -O /etc/yum.repos.d/jenkins.repo https://pkg.jenkins.io/redhat-stable/jenkins.repo
sudo rpm --import https://pkg.jenkins.io/redhat-stable/jenkins.io.key
yum install jenkinsStart the Jenkins service and set it to run at boot time:
sudo systemctl start jenkins.service
sudo systemctl enable jenkins.serviceIn order to allow visitors access to Jenkins, you need to allow inbound traffic on port 8080:
sudo firewall-cmd --zone=public --permanent --add-port=8080/tcp
sudo firewall-cmd --reloadNow, test Jenkins by visiting the following address from your web browser:
http://<your-Vultr-server-IP>:8080Step 4: Install Nginx (optional)
In order to facilitate visitors' access to Jenkins, you can setup an Nginx reverse proxy for Jenkins, so visitors will no longer need to key in the port number 8080 when accessing your Jenkins application.
Install Nginx using YUM:
sudo yum install nginxModify the configuration of Nginx:
sudo vi /etc/nginx/nginx.confFind the two lines below:
location / {
}Insert the six lines below into the { } segment:
proxy_pass http://127.0.0.1:8080;
proxy_redirect off;
proxy_set_header Host $host;
proxy_set_header X-Real-IP $remote_addr;
proxy_set_header X-Forwarded-For $proxy_add_x_forwarded_for;
proxy_set_header X-Forwarded-Proto $scheme;The final result should be:
location / {
proxy_pass http://127.0.0.1:8080;
proxy_redirect off;
proxy_set_header Host $host;
proxy_set_header X-Real-IP $remote_addr;
proxy_set_header X-Forwarded-For $proxy_add_x_forwarded_for;
proxy_set_header X-Forwarded-Proto $scheme;
}Save and quit:
:wqStart and enable the Nginx service:
sudo systemctl start nginx.service
sudo systemctl enable nginx.serviceAllow traffic on port 80:
sudo firewall-cmd --zone=public --permanent --add-service=http
sudo firewall-cmd --reloadFinally, visit the following address from your web browser to confirm your installation:
http://<your-Vultr-server-IP>
No comments yet.