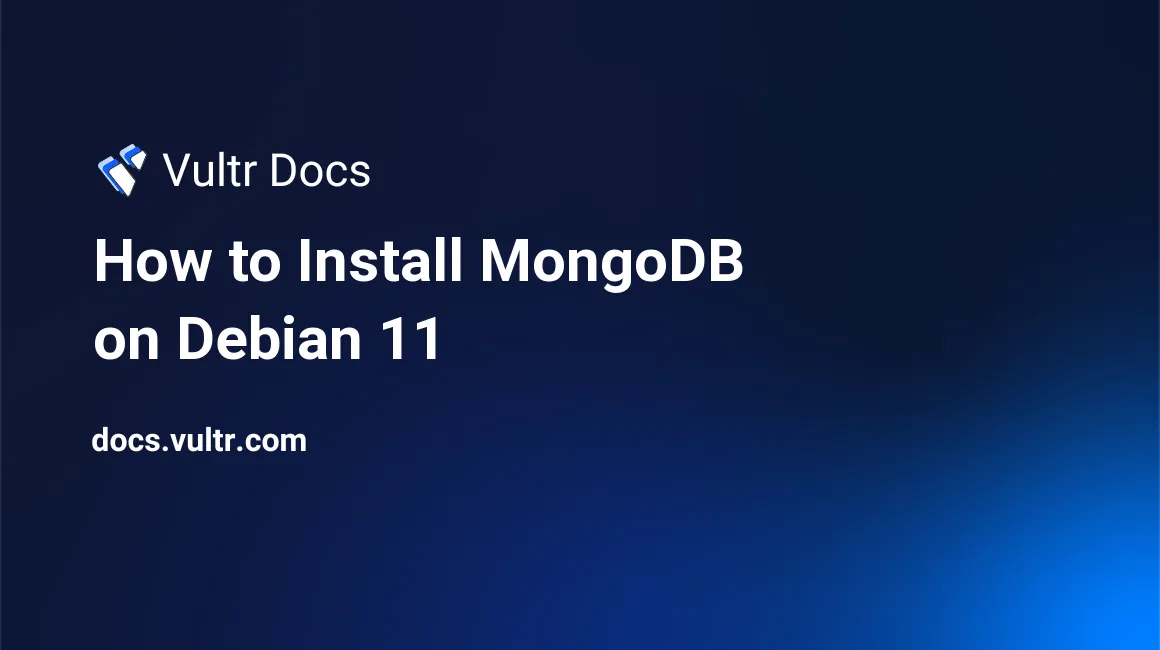
Introduction
MongoDB is a NoSQL database application used to store data as JSON-like documents on servers. MongoDB has modern infrastructure with various services while being malleable and friendly to use, providing freedom to developers and their code.
- Cross-Platform
- Optional Schemas
- Various Security and Encryption features
- Easy Implementation
This guide will explain how to install and configure MongoDB fundamentals on your Debian 11 Instance.
Prerequisites
- Deploy a Debian 11 instance.
- Login to the instance with a sudo user.
Installing MongoDB
Install the additional packages used to install MongoDB.
$ sudo apt install gnupg2 wgetAdd the MongoDB public GPG key.
$ wget -qO - https://www.mongodb.org/static/pgp/server-5.0.asc | sudo apt-key add -Add MongoDB's repository to your instance.
$ echo "deb http://repo.mongodb.org/apt/debian buster/mongodb-org/5.0 main" | sudo tee /etc/apt/sources.list.d/mongodb-org-5.0.listUpdate your instance.
$ sudo apt updateInstall MongoDB.
$ sudo apt install mongodb-orgVerify MongoDB was successfully installed.
$ mongod --version
db version v5.0.6
Build Info: {
"version": "5.0.6",
"gitVersion": "212a8dbb47f07427dae194a9c75baec1d81d9259",
"openSSLVersion": "OpenSSL 1.1.1k 25 Mar 2021",
"modules": [],
"allocator": "tcmalloc",
"environment": {
"distmod": "debian10",
"distarch": "x86_64",
"target_arch": "x86_64"
}
}Start the MongoDB service.
$ sudo systemctl start mongodEnable MongoDB to start when the instance boots.
$ sudo systemctl enable mongodCreating a New User
Creating users in MongoDB's environment is simple and useful to authorize yourself in specific databases and access features within MongoDB.
Enter MongoDB's shell, Mongosh. You can connect to a MongoDB Deployment. However, in this guide, we are connecting to a MongoDB instance running on our localhost.
$ sudo mongoshBy default, you will be using the test database. You can display what database you are using by entering db in Mongosh. Let's switch the database to the admin database.
$ use adminTo create a new user, enter this code block within Mongosh. You can add your own unique User and Password.
db.createUser(
{
user: "Vultr",
pwd: "topSecret1",
roles: [ { role: "userAdminAnyDatabase", db: "admin" } ]
}
)Successfully creating a new user, Mongosh prompts the following output.
{ ok: 1 }Show the available users on the database.
> show users
[
{
_id: 'admin.Vultr',
userId: UUID("697f43de-6542-4a3c-b846-fbb3ad9f766b"),
user: 'Vultr',
db: 'admin',
roles: [ { role: 'userAdminAnyDatabase', db: 'admin' } ],
mechanisms: [ 'SCRAM-SHA-1', 'SCRAM-SHA-256' ]
}
]You can exit Mongosh by pressing Ctrl+C twice, Ctrl+D, or by entering .exit in Mongosh.
Enabling Database Authentication
MongoDB's standard is to disable authentication when using databases. To secure your database, it's fundamental to have user authentication enabled within MongoDB.
Enter the MongoDB configuration file using your desired text editor.
$ sudo nano /etc/mongod.confPaste this code block into the MongoDB configuration file to enable authentication.
security:
authorization: enabledSave and exit the configuration file, then restart MongoDB.
$ sudo systemctl restart mongodEnter Mongosh with your username and password.
$ sudo mongosh -u Vultr -p topSecret1Successfully authenticating, Mongosh prompts the following output.
Current Mongosh Log ID: 61fff39bf56ab6dd6b893038
Connecting to: mongodb://127.0.0.1:27017/directConnection=true&serverSelectionTimeoutMS=2000&appName=mongosh+1.1.9
Using MongoDB: 5.0.6
Using Mongosh: 1.1.9
For mongosh info see: https://docs.mongodb.com/mongodb-shell/
> Conclusion
In this guide, you have learned how to install, add users, authenticate, and use databases within MongoDB.