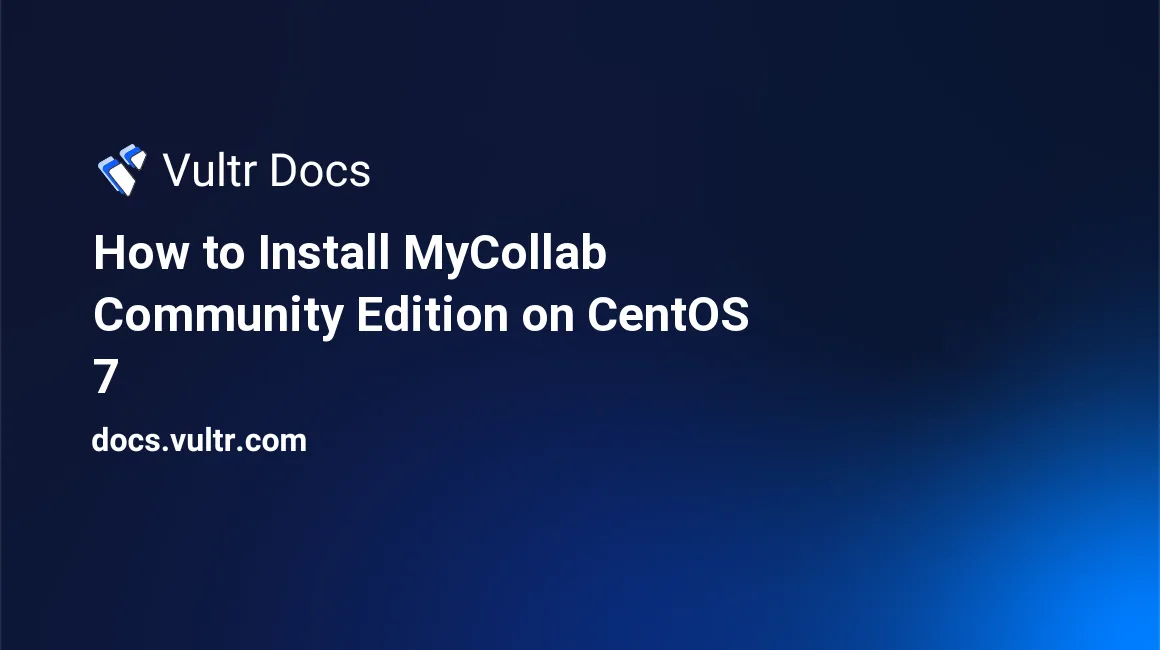
MyCollab is free, open-source team collaboration software. It is widely used by small and mid-size enterprises for project management and documentation.
In this tutorial we will be installing MyCollab on CentOS 7.
Prerequisites
- A CentOS 7 instance with at least 1 GB of RAM. 2 GB of RAM is recommended.
- A sudo user.
- EPEL yum repository.
- Java.
Step 1: Update the system
Log in as the sudo user and install the epel repository and update the OS as follows:
sudo yum install epel-release -y
sudo yum update -y
sudo shutdown -r nowStep 2: Install Java
MyCollab requires Java Runtime Environment JRE version 8 or higher. You can install OpenJDK and JRE using yum as follows:
sudo yum install -y java-1.8.0-openjdkUse the command below to verify the installed version of Java:
java -versionThe output should resemble:
openjdk version "1.8.0_111"
OpenJDK Runtime Environment (build 1.8.0_111-b15)
OpenJDK 64-Bit Server VM (build 25.111-b15, mixed mode)Step 3: Obtaining the latest stable release of MyCollab Community Edition
cd
wget https://github.com/MyCollab/mycollab/releases/download/Release_5.4.5/MyCollab-All-5.4.5.zip
sudo yum install unzip -y
unzip MyCollab-All-5.4.5.zip Note: At the time this article was written, version 5.4.5 of MyCollab was the latest. You can also find the latest version of MyCollab on their Github Page.
Step 4: Install and configure MariaDB
MyCollab requires MySQL 5.5 or higher. However, MariaDB offers better performance and we can install it as follows:
sudo yum install mariadb mariadb-server -yStart the MariaDB service:
sudo systemctl start mariadb.service
sudo systemctl enable mariadb.serviceSecure MariaDB's installation:
sudo /usr/bin/mysql_secure_installationBelow are the recommended responses to the questions prompted while running mysql_secure_installation:
Enter current password for root (enter for none): Enter
Set root password? [Y/n]: Y
New password: <your-own-password>
Re-enter new password: <your-own-password>
Remove anonymous users? [Y/n]: Y
Disallow root login remotely? [Y/n]: Y
Remove test database and access to it? [Y/n]: Y
Reload privilege tables now? [Y/n]: YStep 5: Setup a MySQL database for MyCollab
Log into the MySQL shell as root:
mysql -u root -pWe need to create a database schema using the utf8mb4 character set for MyCollab:
CREATE SCHEMA mycollab DEFAULT CHARACTER SET utf8mb4;Create a database username and password:
CREATE USER 'mycollabuser'@'localhost' IDENTIFIED BY 'yourpassword';
GRANT ALL PRIVILEGES ON mycollab.* TO 'mycollabuser'@'localhost' IDENTIFIED BY 'yourpassword' WITH GRANT OPTION;
FLUSH PRIVILEGES;
EXIT;Note: Please use a more secure username and password for your database.
Step 6: Install MyCollab
Use the existing MyCollab installer script as follows:
cd ~/MyCollab-5.4.5/bin
./startup.shYou need to also setup your firewall to allow traffic to port 8080:
sudo firewall-cmd --zone=public --permanent --add-port=8080/tcp
sudo firewall-cmd --reloadVisiting http://203.0.113.1:8080 in your browser will load the MyCollab setup wizard. You will need to click the Setup button.
MYCOLLAB SETUP
- Site name:
<Your Site Name> - Server address:
203.0.113.1orexample.com
DATABASE SETUP
- Database name:
mycollab - User name:
mycollabuser - Password:
yourpassword - Database server address:
localhost
EMAIL SETUP (Optional)
Input the necessary SMTP settings. You can leave them empty and change the settings later.
- User name:
- Password:
- Server name:
- Port:
- STARTTLS:
- or SSL/TLS:
Next, you will be asked to provide the login credentials for the new MyCollab admin user:
- Admin email:
<your-email-address> - Admin password:
<your-admin-password> - Default date format, timezone, language, etc.
Finally, click the Setup button to finish the wizard.
This concludes our tutorial. Thank you for reading.
No comments yet.