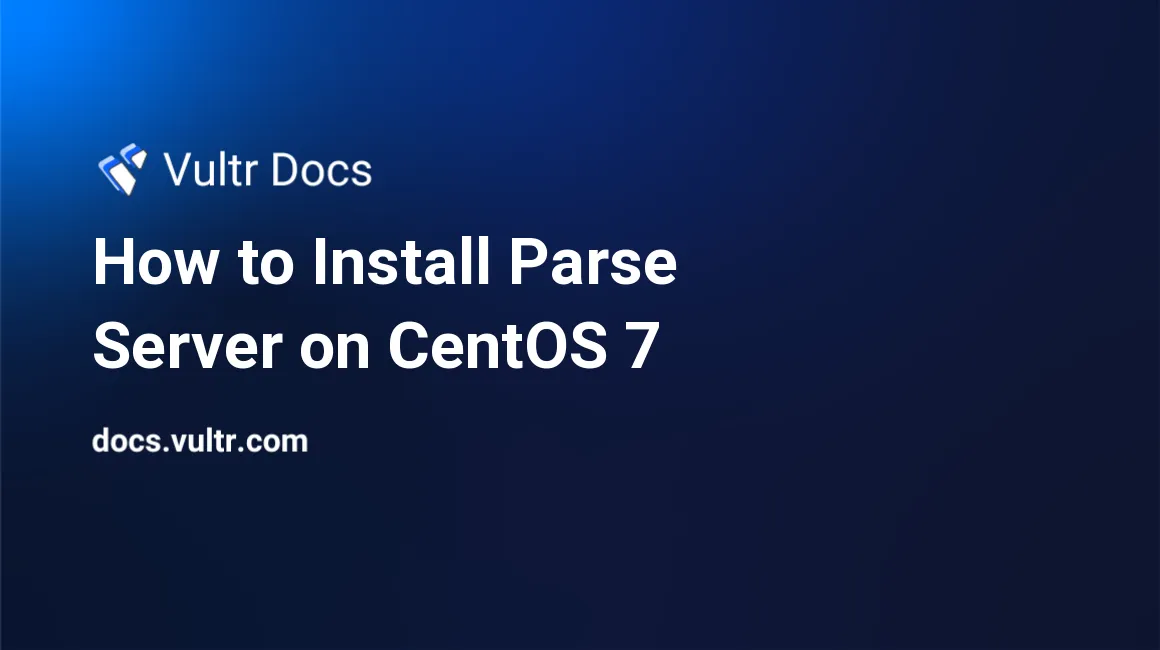
Parse Server is the open source alternative for the Parse backend service which is being shut down. If you are a fan of this service, you can still enjoy the same experience by deploying Parse Server on your own server.
This article will guide you through the process of installing Parse Server on a CentOS 7 machine.
Prerequisites
- A CentOS 7 x64 server instance.
- A sudo user.
Step 1: Update the system
Open an SSH terminal, log into your server as a sudo user, and then use the below commands to update the system to the latest stable status:
sudo yum install epel-release -y
sudo yum update -y
sudo shutdown -r nowAfter the system starts up again, log in back as the same sudo user to move on.
Step 2: Install Node.js
Install the latest Node.js 6.x as follows, which is 6.9.4 at the time of writing:
cd
curl --silent --location https://rpm.nodesource.com/setup_6.x | sudo bash -
sudo yum install -y nodejsStep 3: Install MongoDB Server
Create the MongoDB 3.4 YUM repo by copying the entire code segment below into your SSH terminal, and then pressing Enter:
cat <<EOF | sudo tee -a /etc/yum.repos.d/mongodb-org-3.4.repo
[mongodb-org-3.4]
name=MongoDB Repository
baseurl=https://repo.mongodb.org/yum/redhat/7/mongodb-org/3.4/x86_64/
gpgcheck=1
enabled=1
gpgkey=https://www.mongodb.org/static/pgp/server-3.4.asc
EOFUse the following commands to install and start the latest stable release of MongoDB Server, which is 3.4.1 at the time of writing:
sudo yum install -y mongodb-org
sudo systemctl start mongod.service
sudo systemctl enable mongod.serviceStep 4: Install Parse Server
Install the latest Parse Server, which is 2.3.2 at the time this article was written, as follows:
sudo yum install git -y
cd /opt
sudo git clone https://github.com/ParsePlatform/parse-server.git
cd parse-server
sudo npm install -g parse-server mongodb-runnerStep 5: Start Parse Server
Before you can use Parse Server, you need to setup two parameters (appId and masterKey) for authentication.
Assuming that:
- appId =
462s45ze2vn6x2vrfyfenqmksngx5xbs - masterKey =
kcr454f9xgq3bpdbhwuy4umamekk3n7f
Start Parse Server as follows:
mongodb-runner start
parse-server --appId 462s45ze2vn6x2vrfyfenqmksngx5xbs --masterKey kcr454f9xgq3bpdbhwuy4umamekk3n7f --databaseURI mongodb://localhost/testThe output should resemble:
appId: 462s45ze2vn6x2vrfyfenqmksngx5xbs
masterKey: ***REDACTED***
port: 1337
host: 0.0.0.0
databaseURI: mongodb://localhost/test
mountPath: /parse
maxUploadSize: 20mb
userSensitiveFields: email
serverURL: http://localhost:1337/parse
[13831] parse-server running on http://localhost:1337/parseThat's it. A stand-along version of Parse Server has been successfully deployed on your machine.
Step 6: Test Parse Server
Before you can move on, you need to open a new SSH terminal console window in order to keep Parse Server running in the current one.
In the new SSH teminal console window, send data to the MongoDB database as below:
curl -X POST \
-H "X-Parse-Application-Id: 462s45ze2vn6x2vrfyfenqmksngx5xbs" \
-H "Content-Type: application/json" \
-d '{"score":1337,"InventoryName":"Desktops","cheatMode":false}' \
http://localhost:1337/parse/classes/InventoryYou should get a response which is similar to:
{"objectId":"meNcfQ6JJJ","createdAt":"2017-01-20T02:19:57.436Z"}Then you can retrieve the data using the following command:
curl -X GET \
-H "X-Parse-Application-Id: 462s45ze2vn6x2vrfyfenqmksngx5xbs" \
http://localhost:1337/parse/classes/Inventory/meNcfQ6JJJThis time, you should get a response which is similar to:
{"objectId":"meNcfQ6JJJ","score":1337,"InventoryName":"Desktops","cheatMode":false,"createdAt":"2017-01-20T02:19:57.436Z","updatedAt":"2017-01-20T02:19:57.436Z"}That concludes our tutorial. Thanks for reading.
No comments yet.