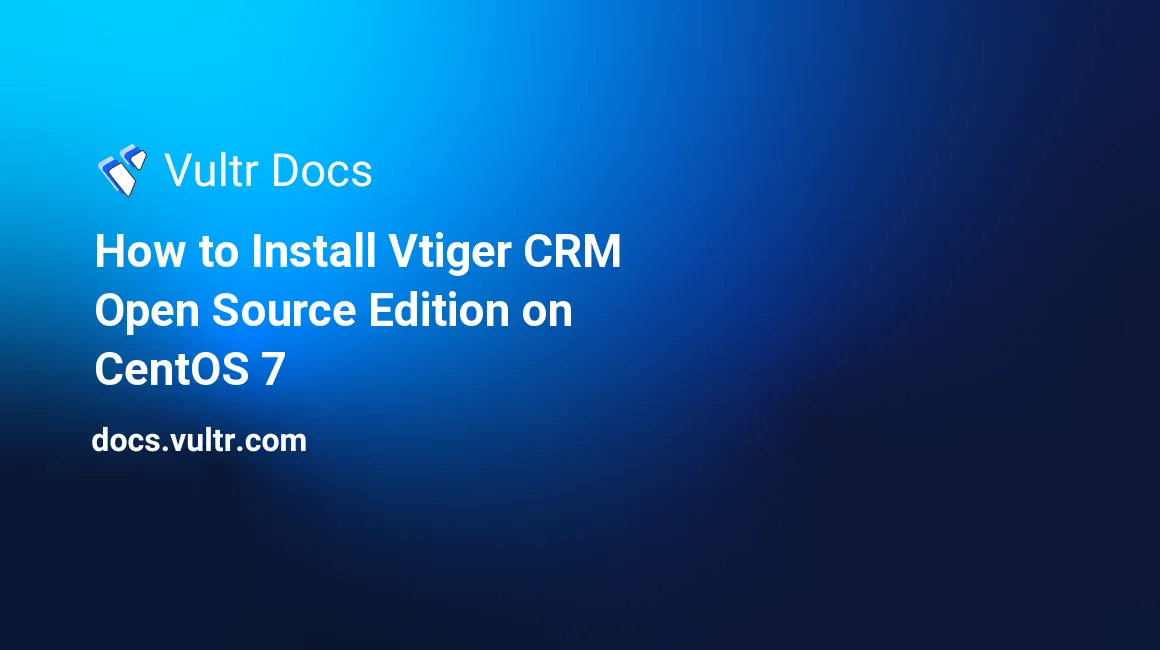
Vtiger CRM is a popular Customer Relationship Management application which can help enterprises grow sales, deliver customer service, and increase profits.
In this article, I will show you how to install Vtiger CRM open source edition on a Vultr CentOS 7 server instance.
Prerequisites
- A fresh Vultr CentOS 7 server instance.
- A sudo user. You can learn more details about a sudo user in another Vultr article.
Step 1: Update the system
Log into the system from your SSH terminal as a sudo user, and then update the system using the following commands:
sudo yum update
sudo shutdown -r nowAfter the system reboot, still use the same sudo user to log in.
Step 2: Install Apache
You can install Apache using YUM:
sudo yum install httpdRemove the pre-set Apache welcome page:
sudo sed -i 's/^/#&/g' /etc/httpd/conf.d/welcome.confFor security purposes, you should disallow Apache from displaying files in the web root directory "/var/www/html":
sudo sed -i "s/Options Indexes FollowSymLinks/Options FollowSymLinks/" /etc/httpd/conf/httpd.confStart Apache:
sudo systemctl start httpd.service
sudo systemctl enable httpd.serviceStep 3: Install PHP and necessary PHP extensions
According to the requirements of installing Vtiger CRM, you need to install PHP 5.4 or above and necessary PHP extensions as below:
sudo yum install php php-common php-gd php-mysql php-xml php-imap php-mbstring php-mcrypt php-gdAdditionally, you need to modify some settings in the PHP config file "/etc/php.ini":
sudo vi /etc/php.iniFind the following lines, one line at a time:
display_errors = Off
max_execution_time = 30
error_reporting = E_ALL & ~E_DEPRECATED & ~E_STRICT
log_errors = On
short_open_tag = OffModify them separately as below:
display_errors = On
max_execution_time = 0
error_reporting = E_WARNING & ~E_NOTICE & ~E_DEPRECATED
log_errors = Off
short_open_tag = OnSave and quit:
:wq!In order to put your changes into effect, you need to restart Apache:
sudo systemctl restart httpd.serviceStep 4: Install MariaDB and setup a database for Vtiger CRM
Install MariaDB using YUM:
sudo yum install mariadb mariadb-serverStart the MariaDB service:
sudo systemctl start mariadb.service
sudo systemctl enable mariadb.serviceSecure the installation of MariaDB:
sudo /usr/bin/mysql_secure_installationDuring the process, answer questions as below:
Enter current password for root (enter for none): Enter
Set root password? [Y/n]: Y
New password: <your-password>
Re-enter new password: <your-password>
Remove anonymous users? [Y/n]: Y
Disallow root login remotely? [Y/n]: Y
Remove test database and access to it? [Y/n]: Y
Reload privilege tables now? [Y/n]: YNow, let's setup a database for Vtiger CRM:
mysql -u root -pType the MariaDB root password you set earlier to log in.
In the MySQL shell, use the following commands to create a database and grant privileges to a database user. Be sure to replace the database name "vtigercrm", the database username "vtigercrmuser", and the database user password "yourpassword" in each and every command with your own ones.
CREATE DATABASE vtigercrm default charset utf8;
CREATE USER 'vtigercrmuser'@'localhost' IDENTIFIED BY 'yourpassword';
GRANT ALL PRIVILEGES ON vtigercrm.* TO 'vtigercrmuser'@'localhost' IDENTIFIED BY 'yourpassword' WITH GRANT OPTION;
FLUSH PRIVILEGES;
EXIT;Step 5: Install Vtiger CRM
Download the Vtiger CRM archive, unzip it to the web root directory, and setup proper permissions. Note that you can always find the latest URL from Vtiger CRM official website.
cd
wget http://code.vtiger.com/vtiger/vtigercrm/repository/archive.tar.gz?ref=6.5.0 -O archive.tar.gz
tar -zxvf archive.tar.gz
sudo mv vtigercrm.git/* /var/www/html && sudo chown apache:apache -R /var/www/htmlOpen port 80 in order to allow outside access:
sudo firewall-cmd --zone=public --permanent --add-service=http
sudo firewall-cmd --reloadPoint your browser to the following URL, and continue the job in the Vtiger CRM web installation wizard:
http://<your-server-ip>On the "Welcome" page, click the "Install" button.
On the "License" page, click the "I agree" button.
On the "Installation Prerequisites" page, the wizard will show you the result of system check. All of the requirements should have been satisfied if you have performed all of the tasks above. Click the "Next" button.
On the "System Configuration" page, you need to input database information, system information, and admin user information.
For this article, the database information should be:
Database Type* MySQL
Host Name* localhost
User Name* vtigercrmuser
Password yourpassword
Database Name* vtigercrmAs for system information and admin user information, you need to input your specific info.
After you input all of the mandatory fields, click the "Next" button.
On the "Confirm Configuration Settings" page, review your settings and then click the "next" button.
On the "One last thing..." page, choose your industry and then click the "Next" button.
On the "What would you like to use Vtiger CRM for?" page, select the modules you need, and then click the "Next" button.
Now you will enter the interface of Vtiger CRM. Confirm your preferences again and click the "Get Started" button.
That's all. You can explore Vtiger CRM now. Thank you for reading.
No comments yet.