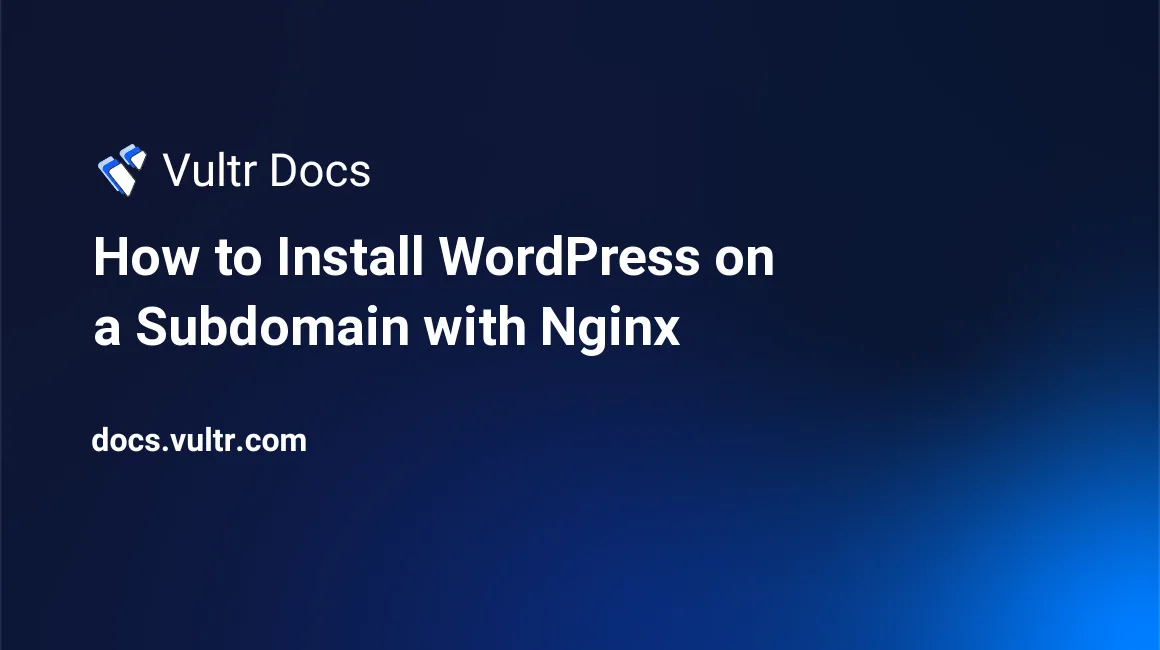
WordPress is a popular self-hosted Content Management System (CMS) commonly used to power blogs and general-purpose websites. Building a fast and reliable WordPress website requires a stable web server like Nginx to serve all necessary files requested by the website visitors on a specific domain.
With Nginx set up as the web server and MySQL or MariaDB as the database server, this article explains how to install WordPress on a subdomain and configure it to work well with the underlying infrastructure.
Prerequisites
Before you begin, be sure to:
- Deploy a Vultr One-Click LEMP server, or install a new Ubuntu 20.04 server and a LEMP stack.
- Create, and point a subdomain to the server.
- Access the server as a non-root user with sudo privileges.
In this article, the subdomain
wp.example.comappears for demonstration purposes, be sure to replace all occurrences with your actual subdomain.
Setup the WordPress Database
Log in to the MySQL database server.
$ mysql -u root -pCreate a new database.
mysql> CREATE DATABASE wp;Create a new database user secured with a strong password.
mysql> CREATE USER `wpuser`@`localhost` IDENTIFIED BY ‘Strong-Password’;Grant full privileges to the user in the WordPress database.
mysql> GRANT ALL PRIVILEGES ON wp.* TO 'wpuser’@’localhost';Refresh MySQL privileges.
mysql> FLUSH PRIVILEGESExit the MySQL console.
mysql> EXITInstall WordPress
Create a new WordPress files directory.
$ sudo mkdir /var/www/wp.example.comDownload the latest WordPress release file.
$ wget http://wordpress.org/latest.tar.gzExtract files from the archive.
$ tar -xzf latest.tar.gzMove extracted files to the WordPress directory.
$ sudo mv wordpress/* /var/www/wp.example.comGrant Nginx read and write privileges to the directory.
$ sudo chown -R www-data:www-data /var/www/wp.example.comConfigure Nginx
Create a new Nginx Server Block in the /etc/nginx/sites-available directory.
$ sudo touch /etc/nginx/sites-available/wp.example.com.confUsing a text editor of your choice, edit the server block file.
$ sudo nano /etc/nginx/sites-available/wp.example.com.confCopy and paste the following configuration lines to the file.
fastcgi_cache_path /etc/nginx/cache levels=1:2 keys_zone=WP:100m inactive=60m;
fastcgi_cache_key "$scheme$request_method$host$request_uri";
server {
listen 80;
root /var/www/wp.example.com;
index index.php index.html index.htm;
server_name wp.example.com;
location = /favicon.ico {
log_not_found off;
access_log off;
expires max;
}
location = /robots.txt {
allow all;
log_not_found off;
access_log off;
}
location / {
# try_files $uri $uri/ =404;
try_files $uri $uri/ /index.php?q=$uri&$args;
}
location ~ \.php$ {
try_files $uri =404;
fastcgi_split_path_info ^(.+\.php)(/.+)$;
fastcgi_pass unix:/var/run/php/php7.4-fpm.sock;
fastcgi_index index.php;
fastcgi_param SCRIPT_FILENAME $document_root$fastcgi_script_name;
include fastcgi_params;
# Enable FastCGI Caching
fastcgi_cache WP;
fastcgi_cache_valid 200 60m;
}
}Save and close the file.
The configuration file includes FastCGI Caching and PHP settings for the WordPress website.
Test Nginx for configuration errors.
$ sudo nginx -tActivate the Nginx server block by linking it to the /etc/nginx/sites-enabled directory.
$ sudo ln -s /etc/nginx/sites-available/wp.example.com.conf /etc/nginx/sites-enabled/wp.example.com.confRestart Nginx for changes to take effect.
$ sudo systemctl nginx restartStart PHP-FPM to serve WordPress PHP files.
$ sudo systemctl php7.4-fpm startSecurity
Allow the HTTP and HTTPS ports through the firewall.
On Debian-based systems with UFW:
$ sudo ufw allow 80/tcp
$ sudo ufw allow 443/tcpOn RHEL-based systems with FirewallD:
$ sudo firewall-cmd --permanent --zone=public --add-service=http.
$ sudo firewall-cmd --permanent --zone=public --add-service=https.Install Certbot to secure the WordPress site with HTTPS.
On Debian-based systems:
$ sudo apt install certbot python3-certbot-nginxOn RHEL-based systems:
$ sudo yum install certbot python3-certbot-nginxUse Certbot to request a free Let's Encrypt SSL Certificate.
$ sudo certbot -d wp.example.com -d www.wp.example.comEdit the Nginx server block file.
$ sudo nano /etc/nginx/sites-available/wp.example.com.confAdd the following lines in the server{ section to redirect all HTTP requests to HTTPS and also restrict access to critical website files such as .php and .htaccess.
# Redirect all HTTP requests to HTTPS
return 301 https://wp.example.com$request_uri;
# Deny access to hidden files such as .htaccess
location ~ /\. {
deny all;
access_log off;
log_not_found off;
}
# Deny access to any PHP files In the WordPress uploads directory
location /wp-content/uploads/ {
location ~ \.php$ {
deny all;
}
}Configure WordPress
Start a new web browser session on your local computer and visit your configured subdomain.
http://wp.example.com- Click Get Started to start the WordPress setup process.
- Enter the Database information created earlier.
- Enter the WordPress website title, and set up a new administrator account.
- Finish setup and login to the WordPress website.
- From the WordPress administrator dashboard, navigate to Plugins and click Add new Plugin.
- In the plugin search field, enter the keyword Nginx Helper, then download and install it on the WordPress website.
- Locate the Nginx Helper plugin from the WordPress Settings drop-down, and toggle through the available options to fine-tune your WordPress website with Nginx.
- As a bare minimum, enable Cache Purge to automatically clear FastCGI cache each time new changes appear on the website.
No comments yet.