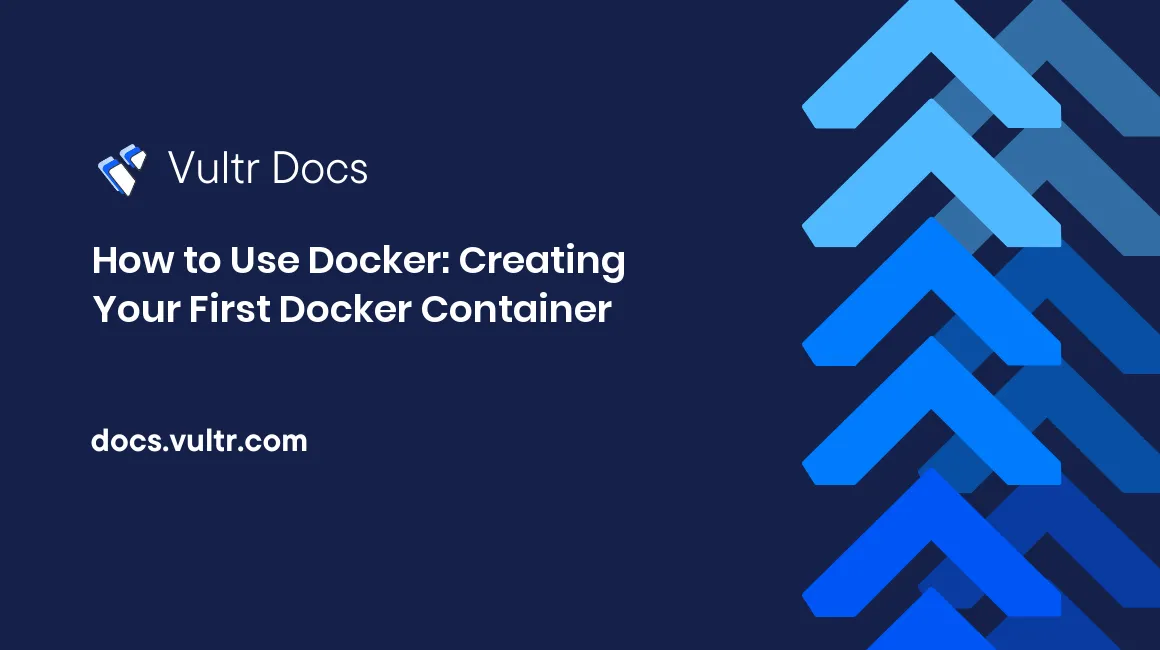
This tutorial explains the basics of getting started with Docker. I assume that you already have Docker installed. Steps in this tutorial will work on any Linux distribution that is compatible with Docker (CentOS, Ubuntu, etc).
Creating your first Docker container
Docker creates virtual containers. Docker's container system is very efficient because it works with commits. This saves space, and allows you to see changes to the container. For example, if you install Apache in a container, you can create a commit with the name "Installed Apache" so you know exactly what happened.
The first thing we'll do is pull from a repository. Say that you want to install Ubuntu in a container, you can pull Ubuntu from the repository:
docker pull ubuntuBe patient, as this can take a while. After everything has been downloaded, you can create a container with this OS:
docker run -i -t ubuntu /bin/bashOr with Debian, for example:
docker run -i -t debian /bin/bashIf it can't find the OS (not pulled yet) it will automatically pull it from Docker Hub.
Effectively, you now have a container! You are running bash in the slimmed down container that is managed by Docker. Try running some common Linux commands to get a feel for the environment.
When you type exit to exit the container and return to your main OS, all of your changes will be gone. To save changes to a container, we use commits.
Commits
When you create a Docker container, its hostname is automatically generated. For example, when I create a new Ubuntu container, I might get the hostname f7943e42aff0. This is the name that Docker has given to your container.
Install what you want on it, and make sure everything works. Then exit your Docker container:
exitWe now need to commit; otherwise, all of your changes will be lost.
docker commit -a "William E." -m "Installed Apache" f7943e42aff0 apachesnapshotThe -a switch can be used to properly determine who authored that commit (who made the changes in the container). -m is the commit message. The f7943e42aff0 is the hostname of my container. In your case it will differ, as Docker generates them randomly. apachesnapshot is the name of your image.
You can view a list with all of the images on your local machine. The newest ones are at the top.
docker imagesIn order to start your Docker container with the changes, run:
docker run -t -i apachesnapshot /bin/bashUsing Dockerfiles
Dockerfiles can be used to make images with applications already installed. This makes it convenient to start a container without having to run a specific command. For example, if we want to create an image with the file ~/file.txt already created, we would use the following Dockerfile:
FROM ubuntu:14.04
MAINTAINER William E. <william@localhost>
RUN touch ~/file.txtIn order to create a Docker container with this Dockerfile, make a folder for your Dockerfile on your local machine (I used ~/files). Put the contents of your Dockerfile in a file called Dockerfile. You can now create an image with it by running:
docker build -t="test" .This creates a Docker image from your Dockerfile script. You can now run your container. test is the same value as test in the docker build command.
docker run -t -i test /bin/bashWhen the bash shell opens, you'll see that the ~/file.txt has already been created.
This is just a taste of the powerful environments that you can create using Docker. The Docker official manual goes into much further depth on these topics. At this point, you should be able to experiment running existing containers and begin to start imaging your own.
No comments yet.