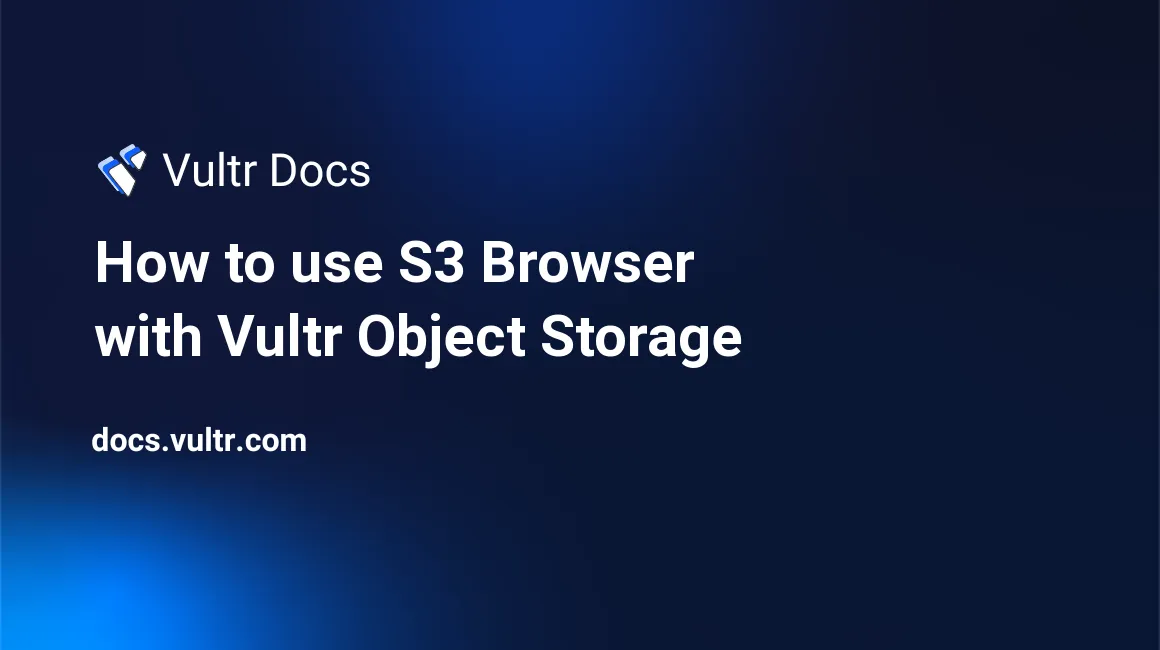
Introduction
S3 Browser is a freeware Windows client for S3-compatible object storage. This guide explains how to configure a connection to Vultr Object Storage. To follow these steps, you will need a Vultr Object Storage subscription and a Windows workstation.
Install and Add a Subscription
- From your Windows workstation, browse to s3browser.com and click the Download S3 Browser button.
- Run the installer.
- Launch S3 Browser.
- Click Accounts -> Add New Account.
- Enter an account name.
- Choose S3 Compatible Storage for Account Type.
- Enter the Vultr REST Endpoint and port 443. For example, if you use the New Jersey location, enter
ewr1.vultrobjects.com:443. See the Object Storage documentation for a list of locations. - Enter your Access Key ID and Secret Access Key. You'll find these values in your Object Storage subscription.
- Click the Add new account button.
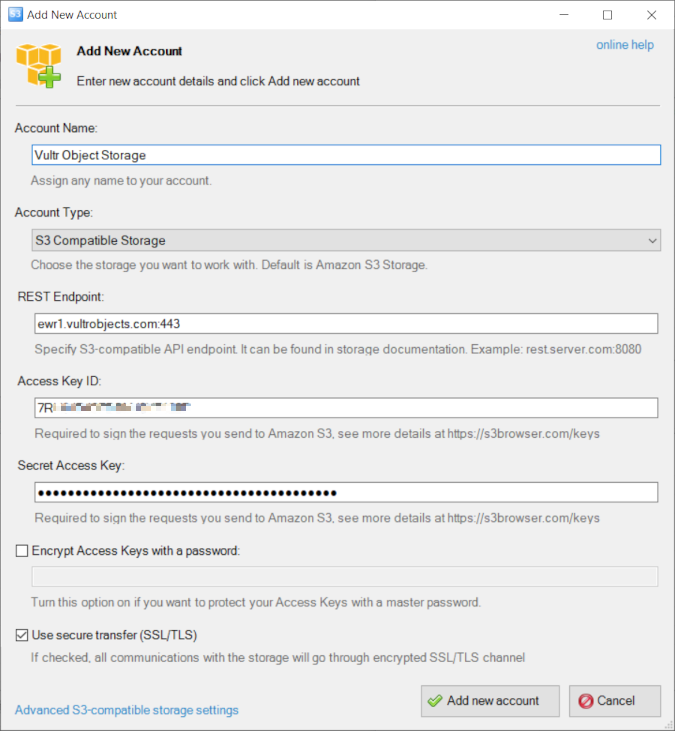
S3 Browser should connect to your Vultr Object Storage subscription and display your buckets.
Manage File Permissions
Files on Vultr Object Storage are private by default. You can enable public access to files one at a time or in batches.
- Select one or more files, then click the Permissions tab.
- Click Make Public or Make Private.
- Click the Copy button to copy the public URL to your clipboard.
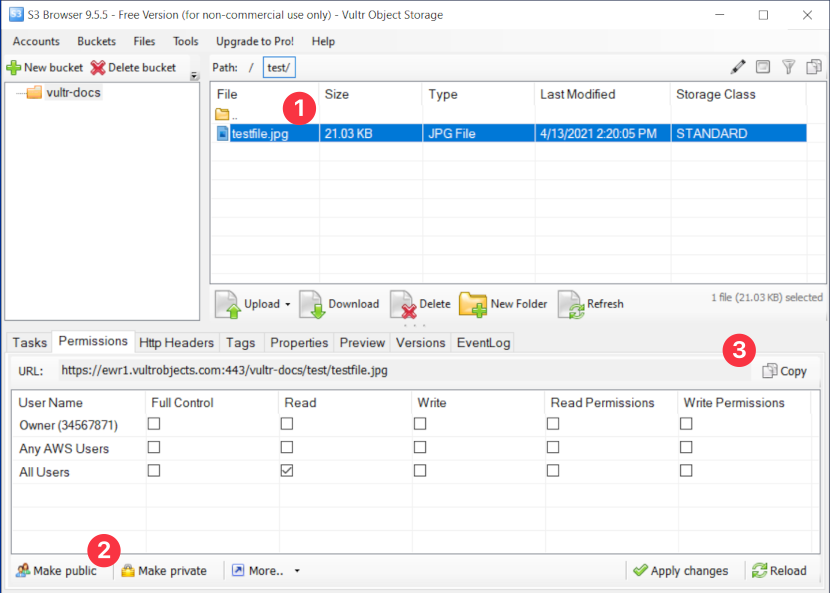
References
For more information about using S3 Browser, see the official documentation.
Related Content
How to Serve WordPress Assets using Vultr Object Storage
01 April, 2025
Article
How to Use Vultr CDN Pull Zones with Object Storage to Enable Global Caching
13 November, 2024
Article
How to use ownCloud with Vultr Block Storage and Object Storage
21 November, 2023
Article
How to Use Cyberduck with Vultr Object Storage
25 July, 2024
Article