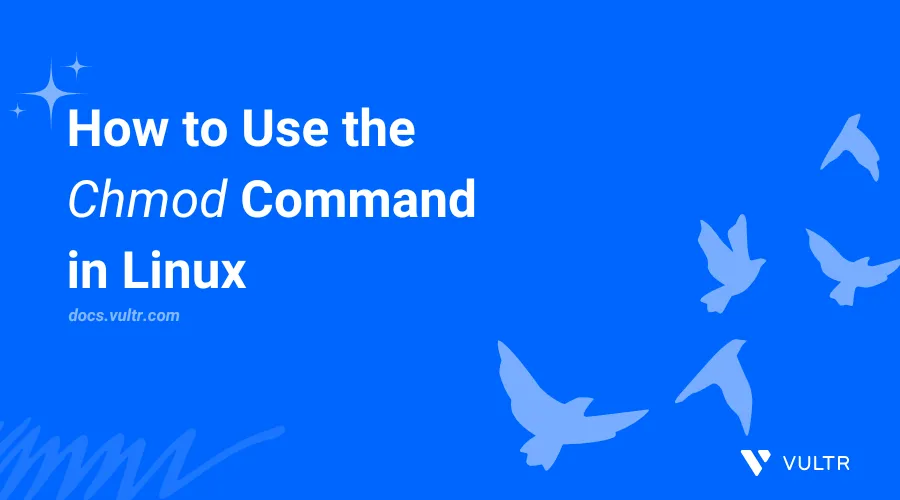
Introduction
The Linux chmod (Change Mode) command allows you to change permissions for files and directories. Chmod is crucial for managing user privileges on specific files and directories to ensure strict security and accessibility to specific authorized users. The command allows users to control who can access or modify particular files while maintaining the flexibility for collaboration in multi-user environments.
This article explains how to use the chmod command in Linux and provides practical examples to help you effectively manage file and directory permissions.
Understand File Permissions
Every Linux file and directory has associated users and permissions that determine who can read, write, or execute the file as explained below.
Linux File Users
Linux permissions involve three types of users:
- Owner (User): A user who owns a file.
- Group: A collection of users who share access to a file.
- Others: Other system users who don't own or belong to a group that owns the file.
Linux Permissions
Linux uses the following combination of letters or octal numbers to represent permissions:
r: Read: Allows users to view files and directory contents.w: Write: Allows users to write, edit, and modify files and directory contents.x: Execute: Allows users to execute a file. For example, a script or binary program.
Linux displays files and directories permissions using a string of r,w, and x letters depending on the active permissions. For example, rwxr-xr-- represents:
rwx: The owner has read, write, and execute permissions.r-x: All group users have read and execute permissions.r--: All system users (others) have read permissions.
View Active Permissions
Use the long list command (ls -l) to view the active permissions for a file or directory in a detailed format. For example, run the following command to view the active permissions for the sample.txt file.
$ ls -l sample.txt
Output:
-rwxr-xr-- 1 user group 4096 Sep 1 12:34 sample.txtIn the above output:
- The file owner has read, write, and execute (
rwx) permissions. - The group has only read and execute (
r-x) permissions. - Other users have only read (
r--) permissions.
The chmod Command Syntax
The following is a basic chmod command syntax:
$ chmod [options] mode file/directory
In the command:
[options]: Modifies the command's behavior. This flag is optional.mode: Specifies the new permissions mode.file/directory: Sets the file or directory affected by the permissions.
Common chmod Command Options
The following are the most common chmod command options:
| Option | Description |
|---|---|
-R |
Recursive. Changes permissions of files and directories recursively. |
-v |
Verbose. Displays more details about the command progress. |
-c |
Changes. Reports only when a change is made. |
Create Sample Directories and Files
This article uses the following sample files and directories to test permissions. Follow the steps below to create the samples.
Create three sample
.txtfiles.console$ touch file1.txt file2.txt file3.txt
Create
directory,directory1,dir,shared, andshared/directorysample directories.console$ mkdir directory directory1 dir shared shared/directory
Create a new
backup.shfile.console$ touch backup.sh
Set File and Directory Permissions
When running the chmod command, you can specify permissions using symbolic or numeric modes. Follow the sections below to use the chmod command with symbolic and numeric modes.
Symbolic Mode
This mode represents permissions using letters:
u: User.g: Group.o: Others.a: All (owner, group, and others).
To change permissions in symbolic mode, use the following operators:
+: Adds a permission.-: Removes a permission.=: Sets a permission (removes all other permissions not specified).
For example:
u+r: Sets read permission for the owner.g-w: Removes write permission for the group.o=x: Sets execute permission for others.
Change Permissions Using the chmod Command in Symbolic Mode
Grant execute permissions to the owner of the
file.txtfile.console$ chmod u+x file.txt
The
urepresents the user (owner) and+xadds the execute permission.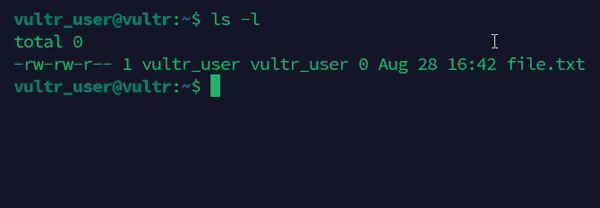
Remove write permissions for a group.
console$ chmod g-w file.txt
The
grepresents the group, and-wremoves the write permissions.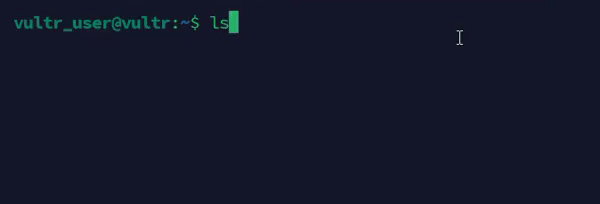
Grant read and write permissions to others.
console$ chmod o=rw file.txt
The
orefers to others while=rwsets the read and write permissions.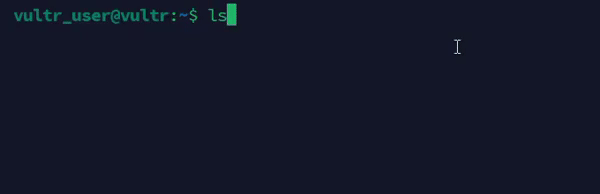
Numeric (Octal) Mode
This mode allows you to set permissions using a three-digit octal number representing read, write, or execute permissions. The following are the numeric values for each permission:
4: Read.2: Write.1: Execute.
You can also combine the numbers to form a specific group of permissions as follows:
7(rwx): Read (4), write (2), and execute (1).6(rw-): Read (4) and write (2).5(r-x): Read (4) and execute (1).4(r--): Read only.3(-wx): Write (2) and execute (1).2(-w-): Write only.1(--x): Execute only.0(---): No permissions.
For example:
777: Grants full read, write, and execute permissions for all users.755: Grants full access for the owner and sets only read and execute permissions for the group and other users.644: Grants read and write permissions for the owner and read-only permissions for the group and other users.
Change Permissions Using the chmod Command in Numeric Mode
Grant
755permissions to thefile.txtfile.console$ chmod 755 file.txt
The above command sets read, write, and execute permissions (
7) for the file owner only and read and execute permissions (55) for the group and others.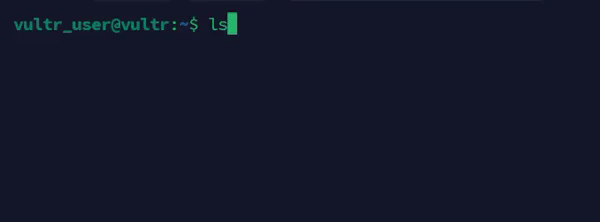
Set the file permissions to
644.console$ chmod 644 file.txt
The above command sets read and write permissions (
6) for the file owner and only read permissions (44) for the group and others.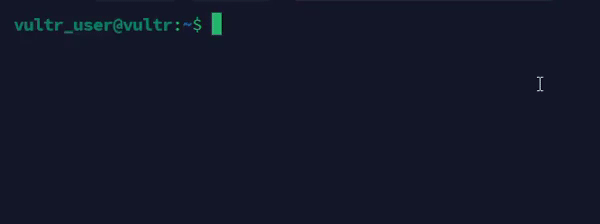
Change Permissions Recursively
Change the permissions mode for the
directory1and all files in the subdirectories to755.console$ chmod -R 755 directory1
The above command grants the directory owner full permissions and sets read and execute permissions for the group and others.
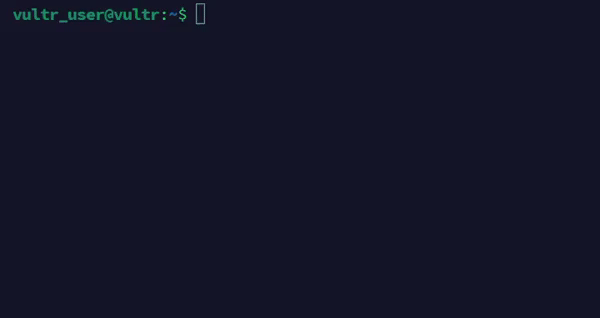
Change the
file.txtpermissions and display a detailed progress.console$ chmod -v 755 file.txt
The
-voption displays detailed processing information.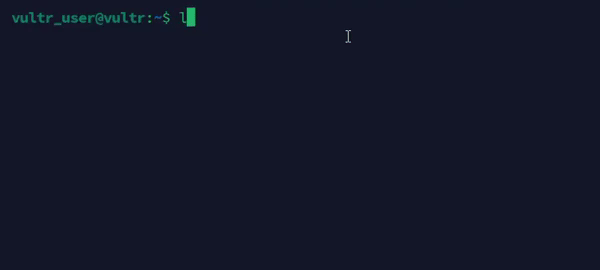
Change permissions for the sample
directory1and display a detailed progress.console$ chmod -Rv 755 directory1
The
-Roption sets a recursive mode, and the-voption displays detailed processing information.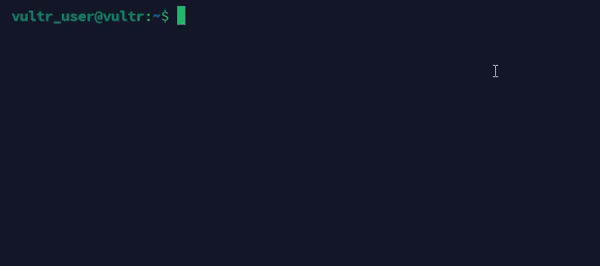
Change the permissions on multiple files at once.
console$ chmod 644 file1.txt file2.txt file3.txt
The above command grants read and write permissions (
6) to the file owner and read-only permissions (44) to the group and other users.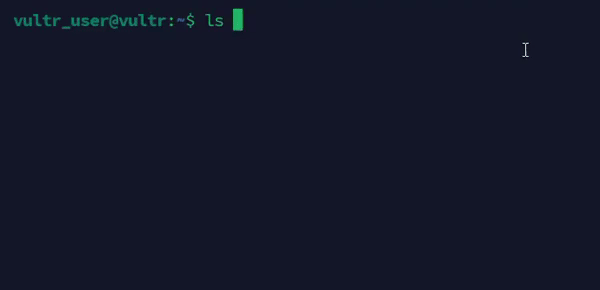
Use chmod with Special SUID, SGID, and Sticky Bit Permissions
Linux offers special permissions that allow enhanced control when executing files and managing directories in addition to the standard read, write, and execute permissions. Follow the steps below to use the chmod command with special Linux permissions.
SUID (Set User ID)
When you set the SUID bit on an executable file, the file runs with the owner's permissions, regardless of the user who executes the file. SUID is useful when standard users must run files that require elevated privileges. Follow the steps below to use SUID with the chmod command.
Set the SUID bit on. For instance, to set the SUID bit on for the
file1.txtfile, run the followingu+scommand.console$ chmod u+s file1.txt
The above command allows all users to execute the file with the owner's permissions.
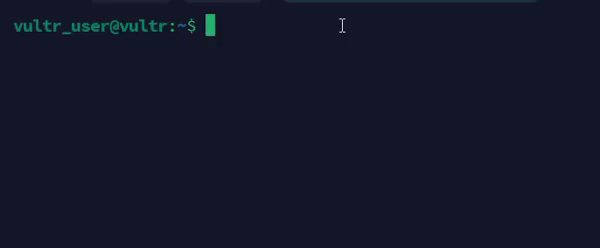
SGID (Set Group ID)
The SGID bit applies to both files and directories:
- Executable files: SGID allows users to run a file with the group's privileges.
- Directories: New files or subdirectories inherit the directory's group and permissions instead of a user's group.
Set the SGID bit on a directory such as directory1.
$ chmod g+s directory1
The above command allows any files created within the directory to inherit the directory's group instead of the user's group.
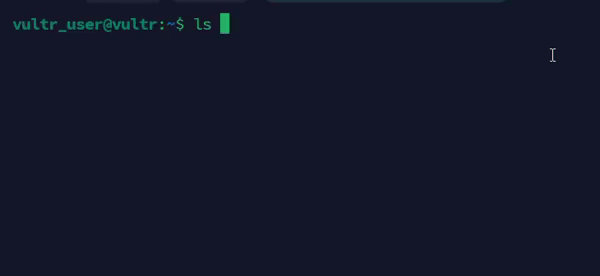
Sticky Bit
The sticky bit applies to directories and ensures that only the file owner or the root user can delete or rename files within the directory. Sticky bit disables modification privileges even if the group or other users have write permissions on a directory. Use this permission with shared directories like /tmp.
Set a directory's sticky bit on. For instance, directory.
$ chmod +t directory
The above command ensures that only the file owner or the root user can delete or rename files in the directory.
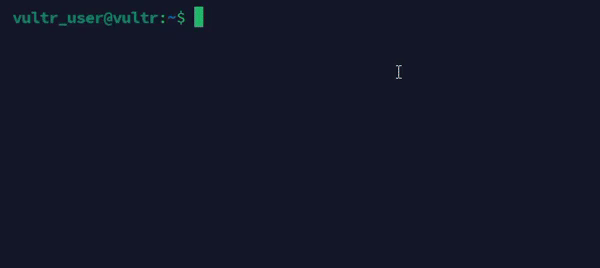
Advanced chmod Command Usage
Find all
.txtfiles and set the file permissions to644.console$ find . -name "*.txt" -exec chmod 644 {} \;
The above command finds all
.txtfiles in your working directory.and executes thechmod 644command to apply new permissions to each file.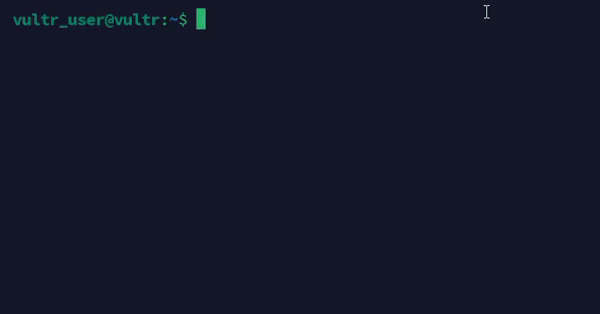
Set specific permissions for all files in a directory but keep the directory unchanged.
console$ find /dir -type f -exec chmod 644 {} \;
The above command finds all regular files and sets their permissions to
644.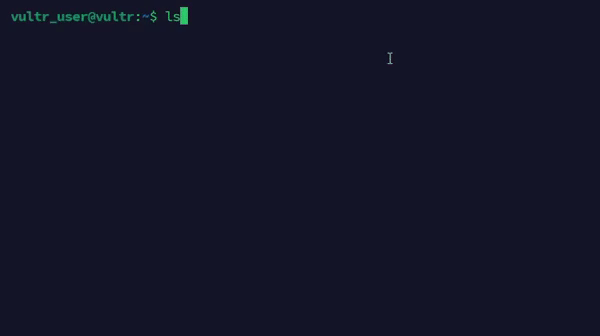
Set directory permissions that allow all users in a group to add files and limit deleting files to the file owner or the
rootuser.console$ chmod 1770 /shared/directory
In addition to the sticky bit, the above command grants read, write, and execute permissions for the subdirectory's owner and group.
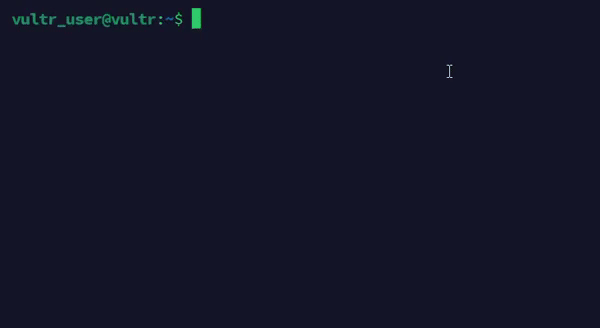
Allow only the
backup.shfile owner to execute the file and restrict other users.console$ chmod 700 backup.sh
The above command grants the file owner
read, write, and executepermissions and removes all permissions to the group and other users.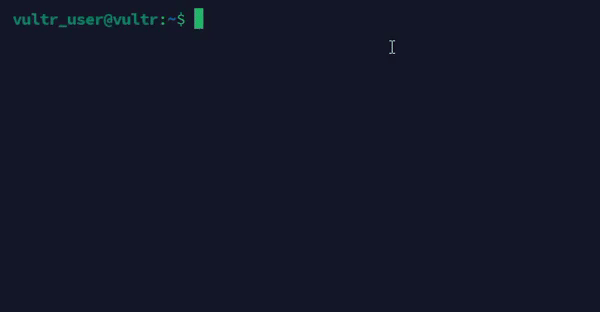
Conclusion
You have used the chmod command in Linux to manage file and directory permissions effectively. The chmod command provides access control for your Linux system. For more flexibility, security, and advanced permissions, use the SUID, SGID, and sticky bit permissions.