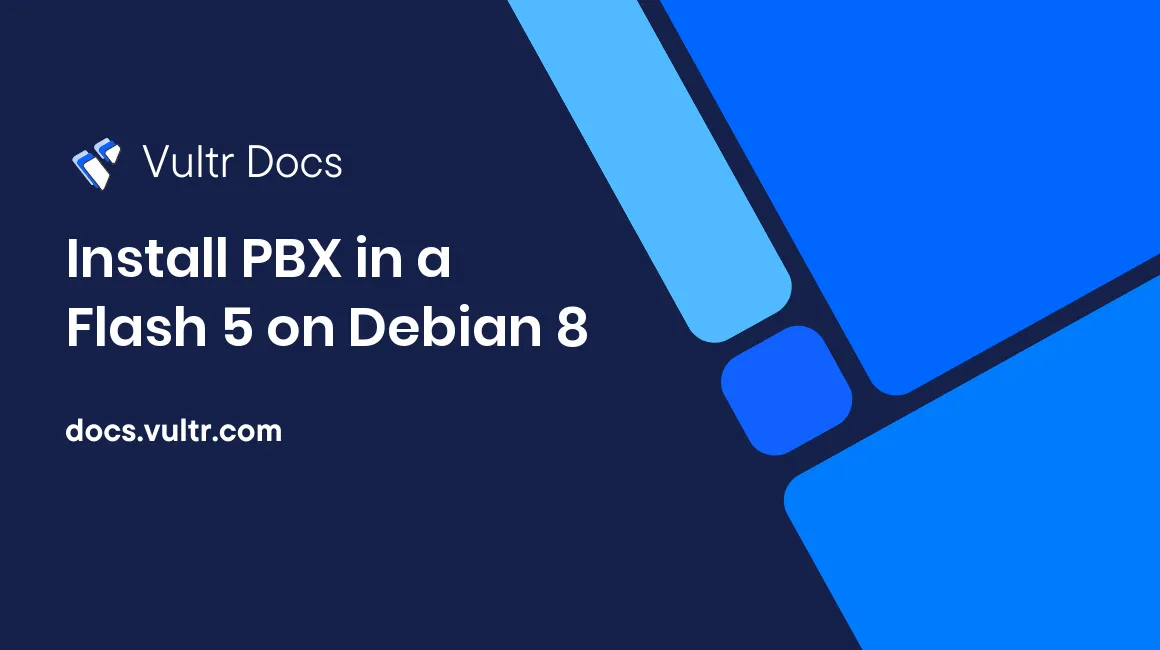
PBX In A Flash 5 (PIAF5) is a Debian 8 based operating system that turns your Vultr VPS into full fledged PBX. It possesses the following features, and more.
- 8 simultaneous calls ( free license version from 3cx.com ).
- Call forwarding (busy/no answer).
- Call routing using direct inward dialing.
- Call transfers.
- Centralized phone book.
- Desktop and mobile clients.
- Direct calls to multiple devices at once.
- Multiple codec support (G711, G722, GSM, ILBC, and Speex).
- Music on-hold.
- Pickup on busy (automatic).
- SIP trunk/gateway support.
- Unlimited extensions.
- Voicemail.
Prerequisites
- PBX In A Flash 5 ISO.
- A SIP provider (Example: Broadvoice, CallCentric, Nexmo, Generic SIP provider, etc).
- An SSH client.
Step 1: Upload, Deploy & Run The PBX In A Flash 5 ISO
The web server, which holds the PIAF5 ISO, blocks most command line download applications and libraries with default user agents which includes Vultr's Upload Add ISO utility. Follow the Requirements For Uploading An OS ISO To Vultr tutorial to upload the ISO to one of the recommended storage providers.
Once the ISO is uploaded to one of the storage providers, navigate to Vultr's Upload/Add ISO page.
Copy and paste the URL link of the ISO from the storage provider inside the box that contains the following text: Remote URL (http and https URLS are permitted, up to 8192MB).
Click the Upload button and the ISO will be installed in your personal library.
When you are ready to deploy your server, proceed as you normally, except choose the Upload ISO option under 2. Server. Click on
"debian_8.6.0_amd64_netinst_piaf.iso" under My ISOs.
Start your server instance.
Step 2: Install PBX In A Flash 5
Use the View Console option to access the VPS instance.
Press the "Enter" key to start installation, making sure the selection is on the default non-graphical Install option.
When prompted for Hostname:, enter a hostname for your VPS instance and press the "Enter" key.
When prompted for Domain name:, enter a domain for your VPS instance and press the "Enter" key.
When prompted for Language:, select the language that will be the default for your VPS instance and press the "Enter" key.
When prompted for Country, territory or area:, select the location that you want for your VPS instance and press the "Enter" key.
When prompted for Root password:, enter a root password that your want designated for your VPS instance and press the "Enter" key.
When prompted for Re-enter password to verify:, re-enter the root password from the previous step and press the "Enter" key.
When prompted for Select your time zone:, select the timezone for your VPS instance and press the "Enter" key.
When prompted for Partitioning method:, select the default of Guided - use entire disk and press the "Enter" key.
When prompted for Select disk to partition:, select the default of Virtual disk 1 (vda)- XX.X GB Virtio Block Device and press the "Enter" key.
When prompted for Partition scheme:, select the default of All files in one partition (recommended for new users) and press the "Enter" key.
When prompted on the Partition disks overview page, select the default of Finish partitioning and write changes to disk and press the "Enter" key.
When prompted for Write the changes to disk?, press the "Left Arrow" key to highlight the Yes option and press the "Enter" key.
The base Debian system install, necessary to support 3CX, will take about ten minutes to complete.
When the system install completes, navigate to your Vultr server admin page for your VPS instance. Click on the Settings link at the top.
Click on Custom ISO on the menu on the left side.
On the Custom ISO page, click on the Remove ISO button to unmount the ISO and reboot into your PIAF5 VPS instance. Click the OK button when prompted and the VPS instance will reboot.
Step 3: Get A Free PBX License For Eight (8) Simultaneous Calls
Open your browser and register for a free license.
Enter your first name, last name and an email address. Submit those details to register and receive a license.
Open your email client and you will receive an email from 3CX Sales with the subject of Email Verification.
Click the link inside of the email (example: https://customer.3cx.com/downloads/confirmemail.aspx?challenge=xxxxxxxxxxxxxxxx)to verify your email address.
After you confirm your email address, you will receive a final email with the subject line of Your 3CX Trial - Info and License Key. The email will contain your sixteen character alphanumeric license code. Make note of it to register your 3CX install when required.
Step 4: Installing & Configuring The 3CX Phone System
Run The 3CX Configuration Tool
After your VPS instance has rebooted, open your SSH client to connect to the IP address of your Vultr instance using the root credentials you set up in Step 2 above.
After login, type the following command to start the 3CX Configuration Tool.
3CXWizard --cleanupWhen prompted for Select how to run this tool:, you have the option of configuring 3CX in a web browser or via the command line.
Command Line Based Configuration Tool
Enter the number 2 to start.
When prompted for Do you want to create a new install of 3CX Phone System or you have a 3CX Backup you wish to restore?, enter the number 1.
When prompted for License Key:, enter the license key you received in the email in Step 3 above found in the format as shown XXXX-XXXX-XXXX-XXXX and press the "Enter" key.
When prompted to Configure a username to access the 3CX Web Management Console., enter a username for access to the 3CX Web Management Console and press the "Enter" key.
When prompted to Configure a password to access the 3CX Web Management Console., enter a password, of your choosing, to access the 3CX Web Management Console and press the "Enter" key.
When prompted for We detected your Public IP Address as xxx.xxx.xxx.xxx and your public facing IP address is detected correctly, enter the number 1.
When prompted for Is this a STATIC IP (reliable because ISP does not change your IP) or a DYNAMIC IP (unreliable residential connection where ISP may change your IP without warning)., enter the number 1.
When prompted to Select your default local network interface from the list of network adapters below: and you only have one IP address assigned to your VPS, enter the number 1.
When prompted to Enter a hostname for your external FQDN., asking to enter a hostname for your external FQDN, enter a single word hostname and press the "Enter" key.
When prompted to Select Domain Group:, select the number of your domain grouping location (Example: 9 for the United States).
When prompted to Select your preferred domain suffix:, select one of the location based domain suffixes from the list like the example below (example: 38 for North Carolina).
When prompted to Enter a FREE port for HTTPS., choose the default given and press the "Enter" key.
When prompted to Enter a FREE port for HTTP., choose the default given and press the "Enter" key.
When prompted to Enter a FREE port for the SIP server., choose the default given and press the "Enter" key.
When prompted to Enter a FREE Tunnel Port., choose the default given and press the "Enter" key.
When prompted to Select how many digits your extensions should have., choose the default of three digits by entering the number 3.
When prompted to Enter an Email for important system notifications such as 3CX Updates, Service failures, Hacking attempts, Network Errors, Emergencies and other diagnostics., enter an email of your choosing and press the "Enter" key.
When prompted to Select Region., choose the region for call reporting, dialing rules, phone configuration, invites and notifications (example: 1 for North America) and press the "Enter" key.
When prompted to Select Country., choose the region for call reporting, dialing rules, phone configuration, invites and notifications (example: 1 for United States) and press the "Enter" key.
When prompted to Select Time Zone., choose the region for call reporting, dialing rules, phone configuration, invites and notifications (example: 18 for -5:00 United States - Eastern Time) and press the "Enter" key
When prompted to Create an Operator Extension which will be the default destination for inbound calls, choose the default given and press the "Enter" key.
When prompted for First name (can be empty):, enter your first name and press the "Enter" key.
When prompted for Last name (can be empty):, enter your last name and press the "Enter" key.
When prompted for Email Address:, enter your email address and press the "Enter" key.
When prompted to Create a Voice Mail extension for users to retrieve their voice mail, choose the default given and press the "Enter" key.
When prompted to Select Language., choose the language for system prompts (example: 1 for Standard English Prompts Set) and press the "Enter" key.
When prompted for Confirm your registration details to get one year of free updates/maintenance and access to the end user portal, choose the default given from your registration profile and press the "Enter" key.
When prompted for Company Name:, choose the default given from your registration profile and press the "Enter" key.
When prompted for License Email:, choose the default given from your registration profile and press the "Enter" key.
When prompted for Phone:, choose the default given from your registration profile and press the "Enter" key.
When prompted for Reseller ID (can be empty):, choose the default given from your registration profile, if you have one, and press the "Enter" key.
The 3CX Configuration Tool will now acquire and generate a Let's Encrypt certificate automatically. It will take about three minutes to complete. Once done, it will display instructions on how to access the 3CX Management Console in a browser via the hostname, domain name and port combination you chose in the instructions above. It will list the username and password your entered above.
Browser Based Configuration Tool
Enter the number 1 to start. The configuration tool will prompt you to open a URL (example: http://192.168.2.1:5015?V=2) in a supported browser (Chrome, Edge or Firefox).
Choose the default of Create new install of 3CX Phone System and enter the sixteen digit license key (XXXX-XXXX-XXXX-XXXX) found in the Your 3CX Trial - Info and License Key email. Click the "Next" button.
In the Enter 3CX Management Console credentials window, enter a username in the Username: field, a password in the Password: field and repeat the password in the Repeat password: field. Click the "Next" button.
In the We detected your Public IP Address as 192.168.2.1 window, if the IP address is correct, click the "Next" button. If not, select the No, I want to enter it manually option, enter the correct IP address in the Public IP: field and click the "Next" button.
Choose the default of Static IP in the Type of Public IP window and click the "Next" button.
In the Select your preferred Subdomain/FQDN window, enter a hostname with no spaces in the Enter a name: field, select the appropriate location in the Select Domain Group: field and select the appropriate region in the Select your preferred domain suffix: field. Click the "Next" button.
Choose the defaults found in the Port selection for Web services (HTTPS/HTTP) and VoIP (SIP and Tunnel) window, if you have no desire to use custom ports, and click the "Next" button.
Choose the default network adapter/IP address combination, if you have no other additional IP addresses assigned to the device, and click the "Next" button.
The 3CX Configuration Tool will now acquire and generate a Let's Encrypt certificate automatically. It will take about three minutes to complete.
Choose the default of 3 Digits (000-999) found in the Extension Length window and click the "Next" button.
In the Admin Email window, enter a valid email and click the "Next" button.
In the Select Country and Time Zone window, select the appropriate country in the Select Country: field and select the appropriate timezone in the Set the Time Zone: field. Click the "Next" button.
In the Operator Extension: window, choose the default or a custom number in the Extension Number: field, enter a first name in the First Name: field, enter a last name in the Last Name: field, enter a valid email in the Email Address: field and choose the default or a custom number in the Operator & Voice Mail Extension: field. Click the "Next" button.
In the Countries calls can be made to window, select/deselect the countries and location that 3CX is allowed to send to and receive from. Click the "Next" button.
In the Select Language window, select the appropriate language in the Select Language field. Click the "Finish" button.
In the Registration Details window, click the "Next" button.
In the Please, wait... window, any software and configuration required will be completed automatically. When done, 3CX will present the Congratulations. Your 3CX Installation is ready window. Copy the details listed in order to login to your 3CX installation.
3CX Management Console Configuration
Log into your 3CX installation. After login, look at the top right of the menu inside of the 3CX Management Console, click on Updates and click on the Click here to visit updates page link to navigate to the Updates page. Enable the Automatic Updates option, change the occurrence of the update check option to one of your choosing and enable the Debian security updates and 3CX PBX updates. Click the "OK" button when you're satisfied with the options. If there are any updates below, click on them to expand the updates list, select the update and click the "Download Selected" button to update any item in the list.
Connect 3CX To A SIP Provider
Refer to the extensive manual for 3CX which can be reached at any time by clicking the "Support" button at the top of the 3CX Management Console and clicking on the "Admin Manual" link. Contact your SIP provider for instruction on setting up extension(s), trunk(s), DID(s), inbound and outbound rules. Most of the major SIP providers have detailed instructions for connecting to 3CX.
Install & Configure 3CX Android/iPhone Client Apps
Open the Play Store or App Store app on your device and install the 3CX Android or iPhone app.
Access the 3CX Management Console and click on the "Extensions" link on the left side menu.
Select the specific extension you want access to in the app. It will be a dark gray when selected. Click the "Send Welcome Email" button. An email will be sent to the email address listed.
Use an email client app to access the email on your Android/iPhone device. You will receive an email with the subject Welcome to 3CX Phone System.
Open the attachment inside of the email client app.
The 3CX Android/iPhone Client app will open asking to agree to the Licensing Agreement. Tap "Agree". The 3CX Android/iPhone Client app will automatically import the settings to connect to your 3CX Vultr VPS instance.
No comments yet.