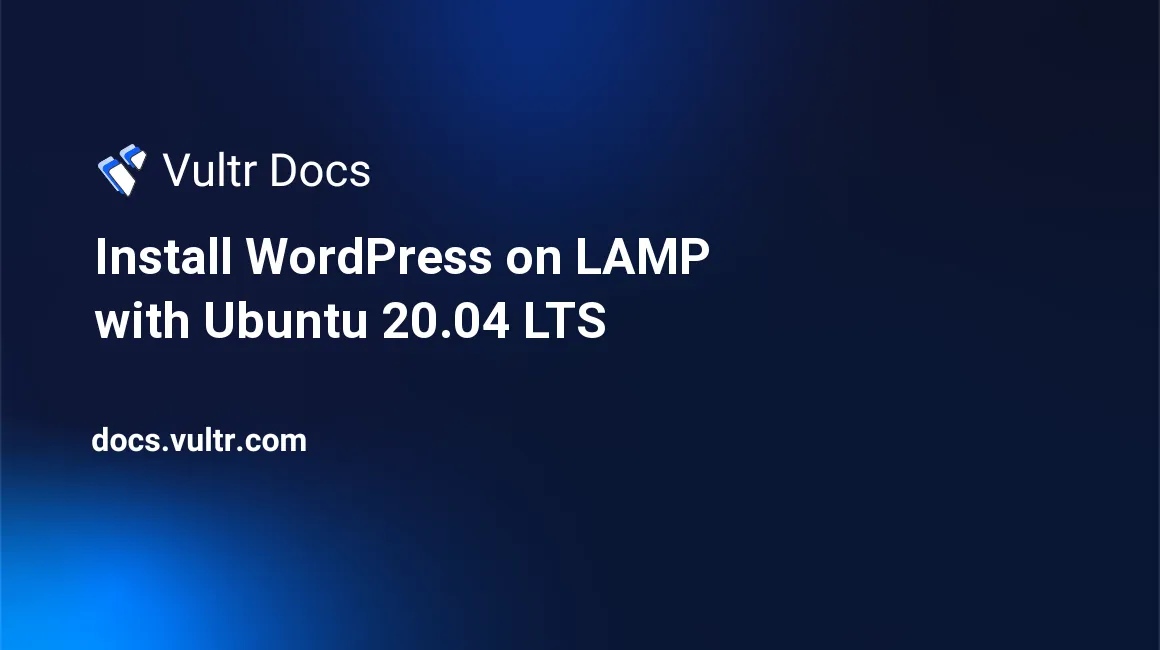
Introduction
WordPress is an open-source content management system that powers millions of personal blogs, corporate websites, and portals. Because it's written in PHP and MySQL/MariaDB, the WordPress installation steps can be completed by most developers in a few minutes. You can use the WordPress editor to fully customize your web pages without any HTML knowledge. In addition, WordPress allows you to take control of your website's look and feel by installing different themes and plugins.
This tutorial explains how to set up a WordPress site with a LAMP stack on your Ubuntu 20.04 LTS server at Vultr.
Prerequisites
To complete this tutorial, you need:
- A non-root sudo user.
- A LAMP Stack on Ubuntu Server 20.04 LTS.
A domain name such as example.com is optional. You can use the public IP address of your server for testing purposes.
1. Install PHP Extensions and Enable mod_rewrite
SSH to your server as a non-root user and update the package information index.
$ sudo apt update -yInstall the PHP extensions required by WordPress.
$ sudo apt install -y php-curl php-gd php-mbstring php-xml php-xmlrpc php-soap php-intl php-zipUse the
a2enmodcommand to enable Apache'smod_rewritemodule. WordPress requires this to craft user-friendly URLs.$ sudo a2enmod rewriteRestart Apache to load the new changes.
$ sudo systemctl restart apache2
2. Create Database and User Account
WordPress uses MySQL or MariaDB as the database server.
Log in to your database server as root.
$ sudo mysql -u rootWhen prompted, enter your root password and press Enter to proceed.
Create a
wordpressdatabase.> CREATE DATABASE wordpress;Create a
wp_useraccount for your WordPress database. ReplaceEXAMPLE_PASSWORDwith a strong value.If you use MySQL, run these commands:
> CREATE USER 'wp_user'@'localhost' IDENTIFIED WITH mysql_native_password BY 'EXAMPLE_PASSWORD'; > GRANT ALL PRIVILEGES ON wordpress.* TO 'wp_user'@'localhost'; > FLUSH PRIVILEGES;If you use MariaDB, use this command:
> GRANT ALL PRIVILEGES on wordpress.* TO 'wp_user'@'localhost' identified by 'EXAMPLE_PASSWORD';Exit the database server.
> quit;
Make note of these credentials, you'll need them later for the WordPress configuration file.
3. Create the WordPress Directory and Virtual Host File
Create a
wordpressdirectory under the root of your web server/var/www/.$ sudo mkdir /var/www/wordpressDisable the default virtual host file that ships with Apache.
$ sudo a2dissite 000-default.confCreate a new configuration file using
nano. This architecture separates the WordPress site configuration file to make troubleshooting easier in case a configuration problem occurs. This step is also mandatory if you intend to run multiple websites on your server.$ sudo nano /etc/apache2/sites-available/wordpress.confEnter the information below into the file. Replace
example.comwith the domain name or public IP address of your server. The lineAllowOverride Allinstructs Apache to allow the use of a.htaccessfile in the/var/www/wordpressdirectory to override the web server's default configuration.<VirtualHost *:80> ServerName example.com DocumentRoot /var/www/wordpress <Directory /var/www/wordpress> Options Indexes FollowSymLinks MultiViews AllowOverride All Order allow,deny allow from all </Directory> </VirtualHost>Save and exit the file.
Enable the configuration file.
$ sudo a2ensite wordpress.confRestart the web server to load the new changes.
$ sudo systemctl restart apache2
3. Download WordPress
Navigate to the
tmpdirectory.$ cd /tmpDownload the latest WordPress package.
$ curl -O https://wordpress.org/latest.tar.gzExtract the archive.
$ tar xzvf latest.tar.gzCopy the extracted files to the WordPress home folder.
$ sudo rsync -rtv /tmp/wordpress/ /var/www/wordpress/By default, WordPress ships with a sample configuration file named
wp-config-sample.php. Copy the sample towp-config.php.$ sudo cp /var/www/wordpress/wp-config-sample.php /var/www/wordpress/wp-config.phpCreate an
upgradedirectory under thewp-contentdirectory to allow WordPress to install upgrades without permission issues.$ sudo mkdir /var/www/wordpress/wp-content/upgradeSet the appropriate permissions for WordPress files.
$ sudo chown -R www-data:www-data /var/www/wordpress $ sudo find /var/www/wordpress/ -type d -exec chmod 750 {} \; $ sudo find /var/www/wordpress/ -type f -exec chmod 640 {} \;
5. Edit the WordPress Configuration
For security, WordPress uses security keys and salts. To create a new set of secure values, use the WordPress secret key generator.
$ curl -s https://api.wordpress.org/secret-key/1.1/salt/Copy the output to your clipboard.
Edit your WordPress configuration file.
$ sudo nano /var/www/wordpress/wp-config.phpLocate the block below and replace it with the values from the WordPress secret key generator.
... define( 'AUTH_KEY', 'put your unique phrase here' ); define( 'SECURE_AUTH_KEY', 'put your unique phrase here' ); define( 'LOGGED_IN_KEY', 'put your unique phrase here' ); define( 'NONCE_KEY', 'put your unique phrase here' ); define( 'AUTH_SALT', 'put your unique phrase here' ); define( 'SECURE_AUTH_SALT', 'put your unique phrase here' ); define( 'LOGGED_IN_SALT', 'put your unique phrase here' ); define( 'NONCE_SALT', 'put your unique phrase here' ); ...Locate these database configuration settings.
/** The name of the database for WordPress */ define( 'DB_NAME', 'database_name_here' ); /** MySQL database username */ define( 'DB_USER', 'username_here' ); /** MySQL database password */ define( 'DB_PASSWORD', 'password_here' );Replace the
DB_NAME,DB_USER, andDB_PASSWORDvalues with the database details you created in section 2.Save and close the file.
6. Finish WordPress Setup
In a web browser, navigate to your server by name or IP address. Follow the on-screen prompts to complete the WordPress installation.
More Information
- How to Install WordPress at WordPress.org
- WordPress support
No comments yet.