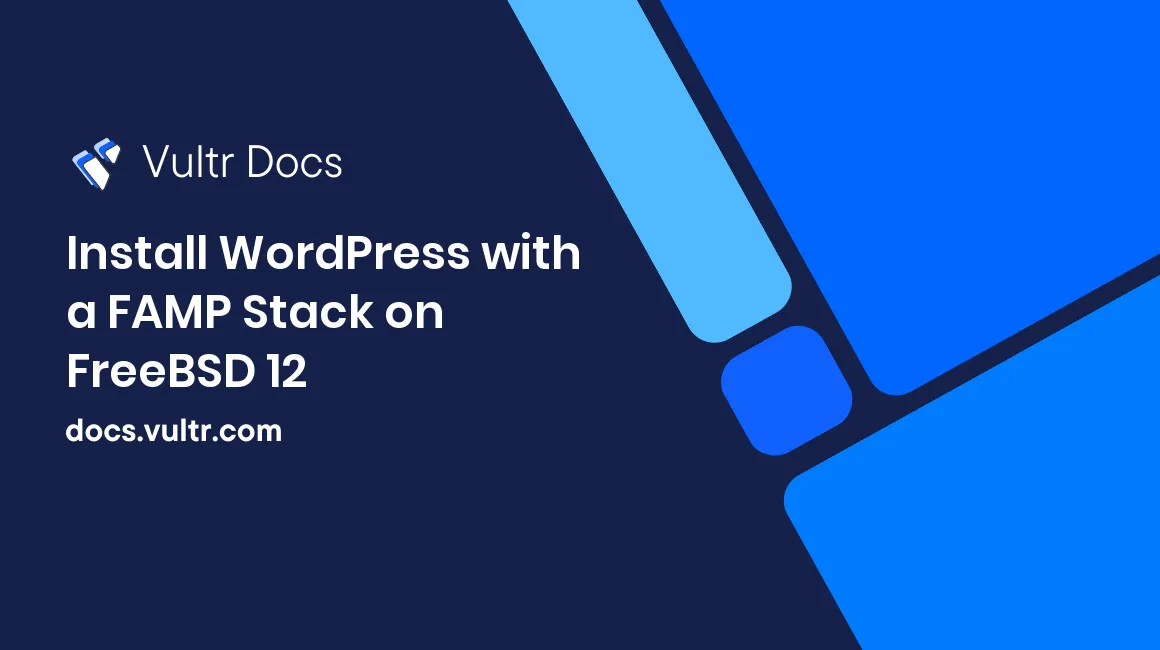
Introduction
WordPress is an open-source content management system that powers millions of websites, blogs, and corporate portals. The software is written in PHP and can be installed on a FAMP (FreeBSD, Apache web server, MySQL, and PHP) stack.
WordPress has a friendly dashboard and rich-text editor that doesn't require any HTML knowledge to use. It also has many professional themes and plug-ins that you can use to customize your website. In this tutorial, you'll install, configure and run a WordPress site with a FAMP stack on FreeBSD 12.
Prerequisites
Before you begin, make sure you have the following:
- A FreeBSD 12 server
- A domain name such as example.com. To test this guide, you may use your server's public IP address.
- A non-root sudo user
- A FAMP Stack
1. Install WordPress Dependencies
SSH to your server and make sure your system packages are up to date.
$ sudo freebsd-update fetch install
$ sudo pkg update
$ sudo pkg upgrade -yOptionally, install the nano text editor. While this guide uses nano for the examples, you're free to use any other text editor.
$ sudo pkg install -y nanoInstall the PHP extensions required by WordPress.
$ sudo pkg install -y php73-xml php73-gd php73-curl php73-tokenizer php73-zlib php73-zip php73-intl php73-mbstring php73-json php73-ftp php73-ctype php73-dom php73-posix php73-filter php73-iconv php73-openssl php73-simplexml php73-sockets php73-xmlreader php73-mysqli php73-pdo_mysql php73-hashTo craft human-readable URLs, WordPress uses the mod_rewrite module. First, open the Apache configuration file using nano to enable it.
$ sudo nano /usr/local/etc/apache24/httpd.confFind the line below.
# LoadModule rewrite_module libexec/apache24/mod_rewrite.soUncomment the above line by removing the # symbol at the beginning to enable the mod_rewrite module.
LoadModule rewrite_module libexec/apache24/mod_rewrite.soSave and close the file.
Restart Apache to load the new configuration.
$ sudo service apache24 restart2. Create the WordPress Database
Log in to your MySQL server as root.
$ sudo mysql -u root -pEnter your root password and press Enter to proceed.
At the MySQL prompt, enter the commands below to create a wordpress database and a wp_user user. Replace EXAMPLE_PASSWORD with a strong value.
root@localhost [(none)]> CREATE DATABASE wordpress;
CREATE USER 'wp_user'@'localhost' IDENTIFIED WITH mysql_native_password BY 'EXAMPLE_PASSWORD';
GRANT ALL PRIVILEGES ON wordpress.* TO 'wp_user'@'localhost';
FLUSH PRIVILEGES;Exit from the MySQL command-line interface.
root@localhost [(none)]> QUIT;3. Configure the Virtual Host File
Apache will serve the WordPress site from the /usr/local/www/apache24/data/ directory. Create a child wordpress directory in this location.
$ sudo mkdir -p /usr/local/www/apache24/data/wordpressChange the ownership of the new directory to your username to avoid permission issues when working on the directory. Replace example with your username.
$ sudo chown -R example:example /usr/local/www/apache24/data/wordpressCreate a new virtual host file and instruct Apache to load your WordPress site from the directory you've just created.
$ sudo nano /usr/local/etc/apache24/Includes/wordpress.confEnter the information below into the file. Replace example.com and webmaster@example.com with your values.
<VirtualHost *:80>
ServerAdmin webmaster@example.com
ServerName example.com
DocumentRoot /usr/local/www/apache24/data/wordpress
<Directory /usr/local/www/apache24/data/wordpress>
AllowOverride All
Require all granted
</Directory>
</VirtualHost>Save and exit the file.
Restart Apache to load the new changes.
$ sudo service apache24 restart4. Download and Install WordPress
Navigate to the tmp directory.
$ cd /tmpDownload the latest version of WordPress.
$ curl -O https://wordpress.org/latest.tar.gzUnpack the WordPress tarball.
$ tar xzvf latest.tar.gzCopy the files to the WordPress site directory that you created earlier.
$ sudo rsync -rtv /tmp/wordpress/ /usr/local/www/apache24/data/wordpressNavigate to the /usr/local/www/apache24/data/wordpress directory.
$ cd /usr/local/www/apache24/data/wordpressCopy the sample configuration file to wp-config.php.
$ sudo cp wp-config-sample.php wp-config.phpCreate an upgrade directory under the wp-content directory.
$ sudo mkdir wp-content/upgradeChange the ownership of the /usr/local/www/apache24/data/wordpress directory to the Apache user www.
$ sudo chown -R www:www /usr/local/www/apache24/data/wordpressSet the appropriate permissions for the WordPress files and directories.
$ sudo find /usr/local/www/apache24/data/wordpress -type d -exec chmod 750 {} \;
$ sudo find /usr/local/www/apache24/data/wordpress -type f -exec chmod 640 {} \;5. Configure WordPress
The WordPress software relies on some salts and keys for security purposes. Grab some unique values from the WordPress API endpoint using the curl command.
$ curl -s https://api.wordpress.org/secret-key/1.1/salt/Copy the values to your clipboard.
Edit the WordPress configuration file.
$ sudo nano /usr/local/www/apache24/data/wordpress/wp-config.phpLocate the keys and salts below and replace them with the values you retrieved from the WordPress API.
...
define( 'AUTH_KEY', 'put your unique phrase here' );
define( 'SECURE_AUTH_KEY', 'put your unique phrase here' );
define( 'LOGGED_IN_KEY', 'put your unique phrase here' );
define( 'NONCE_KEY', 'put your unique phrase here' );
define( 'AUTH_SALT', 'put your unique phrase here' );
define( 'SECURE_AUTH_SALT', 'put your unique phrase here' );
define( 'LOGGED_IN_SALT', 'put your unique phrase here' );
define( 'NONCE_SALT', 'put your unique phrase here' );
...Locate the database settings below.
...
define( 'DB_NAME', 'database_name_here' );
/** MySQL database username */
define( 'DB_USER', 'username_here' );
/** MySQL database password */
define( 'DB_PASSWORD', 'password_here' );
...Match the values to the database name, user account, and password that you created earlier. Your completed settings should look similar to the content below. Replace EXAMPLE_PASSWORD with the correct password that you assigned to the wp_user.
define( 'DB_NAME', 'wordpress' );
/** MySQL database username */
define( 'DB_USER', 'wp_user' );
/** MySQL database password */
define( 'DB_PASSWORD', 'EXAMPLE_PASSWORD' );
...Save and close the file.
6. Finalize WordPress Installation
Visit your server's URL in a web browser. Replace example.com with the domain name or public IP address of your webserver.
http://example.comSelect a language and click Continue.
Enter your site information and click Install WordPress to proceed.
Log in to your new WordPress site.
No comments yet.