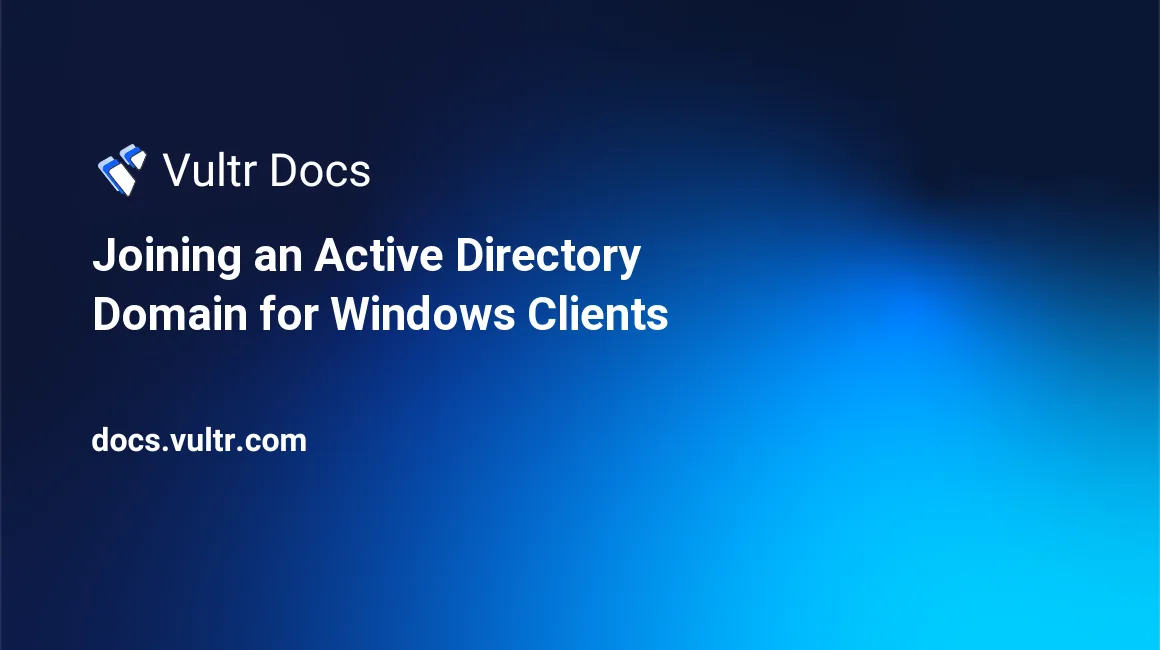
Once you've setup your Active Directory server, you will be ready to join your Active Directory domain. This can be done on the Windows clients that will be used in your network. You could also have a Windows Server machine as a client of your domain.
For a Windows client to be able to join a domain, you will need one of the following levels:
- Professional
- Enterprise
- Ultimate
Step 1: Setting your DNS servers
First off, you will need to set your DNS servers to those of your domain controller. Every primary domain controller has to host a DNS server, and therefore, so does your primary domain controller. Your Windows client will need to be able to contact Active Directory; and it can only do so if the DNS servers are set to those of a domain controller.
In order to do that, go to "Network and Sharing Center", click "Change adapter settings" in the sidebar. Choose your connection, and click "Change settings of this connection". In the list that will appear, find: "Internet Protocol Version 4 (TCP/IPv4)". Click "Properties" once it's selected. In the "General" tab, you will be able to change your DNS servers. Usually, it's set to "Obtain DNS server address automatically". We will need to change that to "Use the following DNS server addresses", so check that. You will now be able to set the preferred and alternate DNS server.
The preferred DNS server should always be the DNS server on your domain controller, so enter the IP address of your domain controller in that field. The alternate DNS server is not something we'll really need, so just set that to a random address. A lot of people tend to set it to "8.8.8.8" (Google's DNS server). Once you've done that, click "OK".
Step 2: Joining the Active Directory domain
Your Windows client should now be able to contact Active Directory. At this point, we need to join the server or computer to the Active Directory domain. In order to do this, go to "This PC -> System properties". In the sidebar, you should see an option called "Advanced system settings". This will open the tab "Advanced". Click "Computer Name".
You will see the following option:
To rename this computer or change its domain or workgroup, click Change.There will be a button labeled "Change..." next to it. Aside from being able to change the computer name, you can also change of where the computer will be a member. There are two choices:
- Domain
- Workgroup
Naturally, we are going to choose "Domain" as we want to join an Active Directory domain. So check "Domain" and enter the domain that you want to join. If this domain exists, you will be asked to enter a username and password in order to join the domain.
If you get the following message, though:
An Active Directory Domain Controller (AD DC) for the domain "domain" could not be contacted.
Ensure that the domain is typed correctly.
If the name is correct, click Details for troubleshooting information.It means that the domain was either not typed correctly, the DNS servers are not set correctly, or the domain does not exist. Please confirm that all of these are correct!
If you get the following message, though:
Welcome to the [domain] domain.It means that you have successfully joined the domain. Congratulations!
No comments yet.