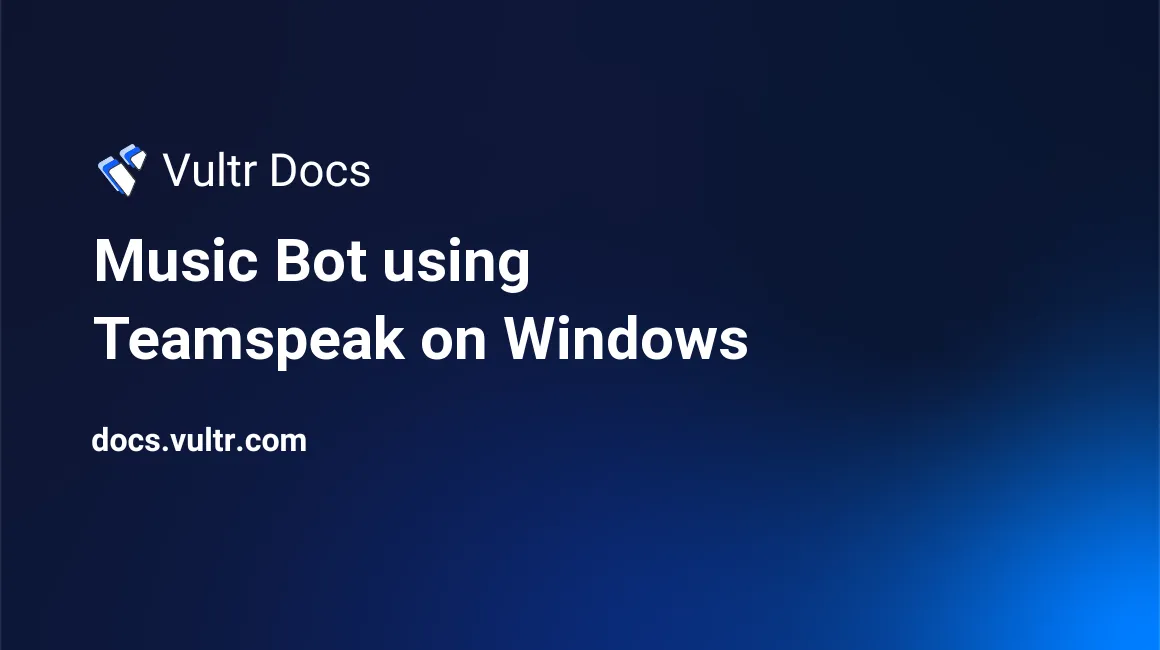
This tutorial will teach you how to create a music bot for Teamspeak using a Vultr VPS.
Some people like to hear good music when they are playing games. However, listening to music from a website may make your ping go up, using a media player may cost you some frames-per-second (FPS), so why not take advantage of Teamspeak to listen to music?
With a music player, a Teamspeak client, and a Vultr VPS running Windows, you can setup a low cost, reliable music-bot.
Requirements
- A VPS from Vultr running Windows Server. In this tutorial we consider 2008 R2.
- A Teamspeak server.
- Any music file.
Installation
First of all, you will need to login to your VPS via VNC. Please pay attention to this detail, because an RDP connection disables Windows audio session. Already logged in? Let's proceed.
Get "Virtual Audio Cable Free edition" from the official website and extract the files on your server.
Next, install VAC. At the end of the wizard, you may need to confirm the installation of the audio driver. If so, you will need reboot the VPS.
After the reboot finishes, login into your VPS via VNC again. From the start menu, open "VAC Control Panel". Create a virtual cable by entering 1 on the cables input box. Then, click "Set" and close the control panel.
Get the Teamspeak client from the official site and install it.
Once the setup finishes, you will get a wizard to setup sound. Proceed through the wizard, following the steps below.
- You will see a input box to enter your nickname. I usually insert "Dj", followed by a music style - but it's your choice! Next.
- Check "Voice Activation Detection". Next.
- Next.
- Next.
- This panel has 2 buttons. Make sure that both show "No Hotkey Assigned". Click on them and press Escape to clear. Next.
- Uncheck all boxes. Click "Finish".
At this time, you need to setup the capture profile. Click on "Settings", "Options" and you will see a screen with some options. Click on "Capture" and apply these settings.
- Capture mode: "Direct Sound".
- Capture device: "Line 1 (Virtual Audio Cable)".
- Audio slider: Put the arrow on "-50" value. " Click "Ok".
Next, you need to download VLC from its official site. Once you have downloaded it, open VLC media player and load your music.
Hint: MP3 files are less likely to lag and slow the processor.
Click on "Audio", "Audio Device", then "Line 1". Now, when you click "Play" in VLC, your music bot will start "talking" on the Teamspeak server.
To improve the audio quality, put the bot on one channel with the following config:
- Codec: Opus Music
- Quality: 10
- Needed Talk Power: 100
Your all set, enjoy listening to music while playing your favorite game.
No comments yet.