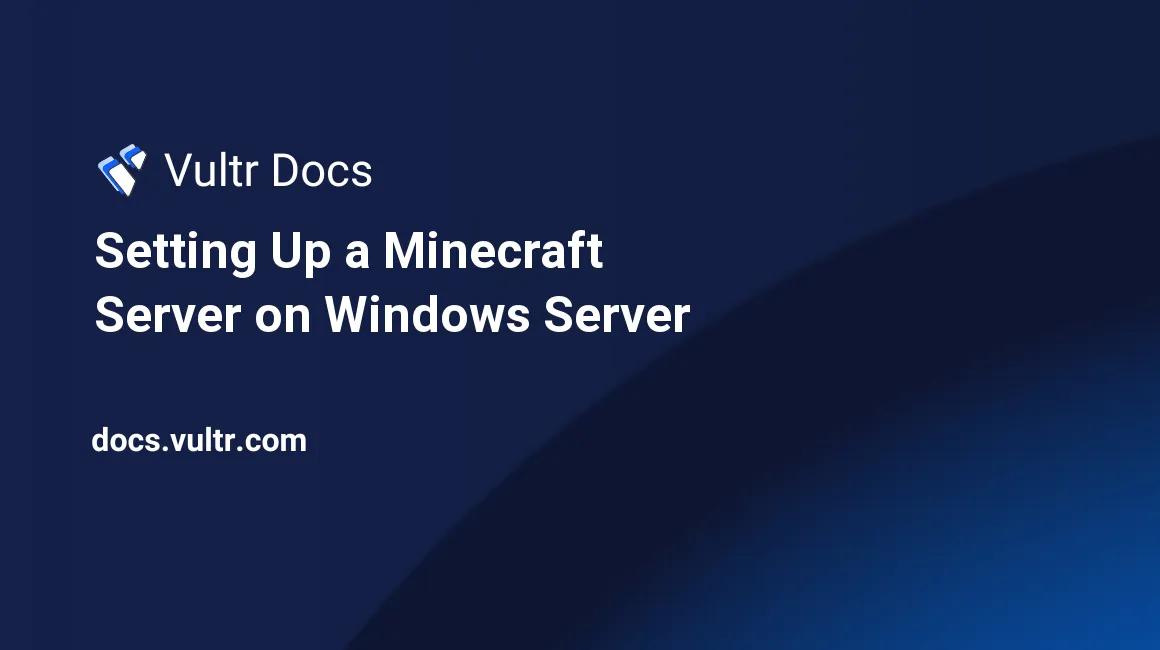
Setting up a Minecraft server on Windows Server may be preferable if you are familiar with the Windows GUI. In this guide, you will learn how to setup a Minecraft server on Windows Server (all versions).
This article assumes that you have logged into your server with RDP, and that you have Java installed.
Step 1: Create a folder and download Minecraft files
You will need a folder to store the Minecraft server files. I recommend using a sub-folder of your Desktop (such as C:\Users\Administrator\Desktop\Minecraft).
Download the Minecraft files to your server. We're going to use the default Minecraft server, which can be downloaded from the Minecraft website. You will find the latest server version at the bottom of the page.
If you have connected to your Windows Server from a Windows client with the default RDP program, you will be able to simply copy + paste files. If you are on a Mac and are using the official Microsoft Remote Desktop application, you will need to enable folder redirection which will create a share, allowing you to share files between the client and the server.
Put the .jar file you have just downloaded for your server in the folder.
Step 2: Creating a start.bat file
I recommend setting up your server by using a .bat file. Windows will execute a command every time the .bat file is opened which will properly initialize the Minecraft server. A sample .bat file for launching Minecraft looks like this:
java -Xms1024M -Xmx1024M -jar name.jar -o true
PAUSEThere are a number of things you will have to change here.
-Xms1024M- this is the minimum amount of RAM your server will use. If you want this to be a certain amount of MB's you can use1Mif you'd like to allocate 1 MB of RAM, for example. If you'd like to allocate an amount of GB, use1Ggiven that 1 is the amount of GB's you'll allocate.-Xmx1024M- this is the maximum amount of RAM your server will use. This is the same withXmsin terms of MB's and GB's to allocate.name.jar- this is the name of the.jarfile you have downloaded.
Put your .jar file and .bat file in the same folder (C:\Users\Administrator\Desktop\Minecraft) and double-click your .bat file. Its name can be anything (you could call it start.bat, for example).
Step 3: Accepting the EULA
You will need to accept the EULA by opening the eula.txt file and changing eula=false to eula=true. This indicates that you agree with the EULA.
Step 4: Setting your server port and other values
After accepting the EULA by editing the eula.txt, start your server again with the .bat file. This will create a number of files and folders that are required to use your server, among others the server.properties file. Find the following line:
server-port=25565This is the server-port value. If you change this to something different, you will have to type the port after your IP when you join the server in the Minecraft client. For example, you'd have to type [YourServerIP]:25569 if you changed the port to 25569. If you leave it the default value of 25565, Minecraft will recognize that automatically. Another option would be to use a DNS SRV record and have a registered domain name.
If there's no obvious reason to change the port, I recommend leaving it on 25565. The most common reason for changing the server port is to run multiple Minecraft servers on one VPS.
Step 5: Opening the port in the firewall
You will now need to open the port you have chosen for your Minecraft server in the firewall. If you would like to learn how to open a port in the firewall on Windows Server 2012, read the article Open a Port in Windows Firewall on Server 2012 and open the port you have chosen to use for your Minecraft server.
Your Minecraft server is ready for use. You can now login with the Minecraft game client.
No comments yet.