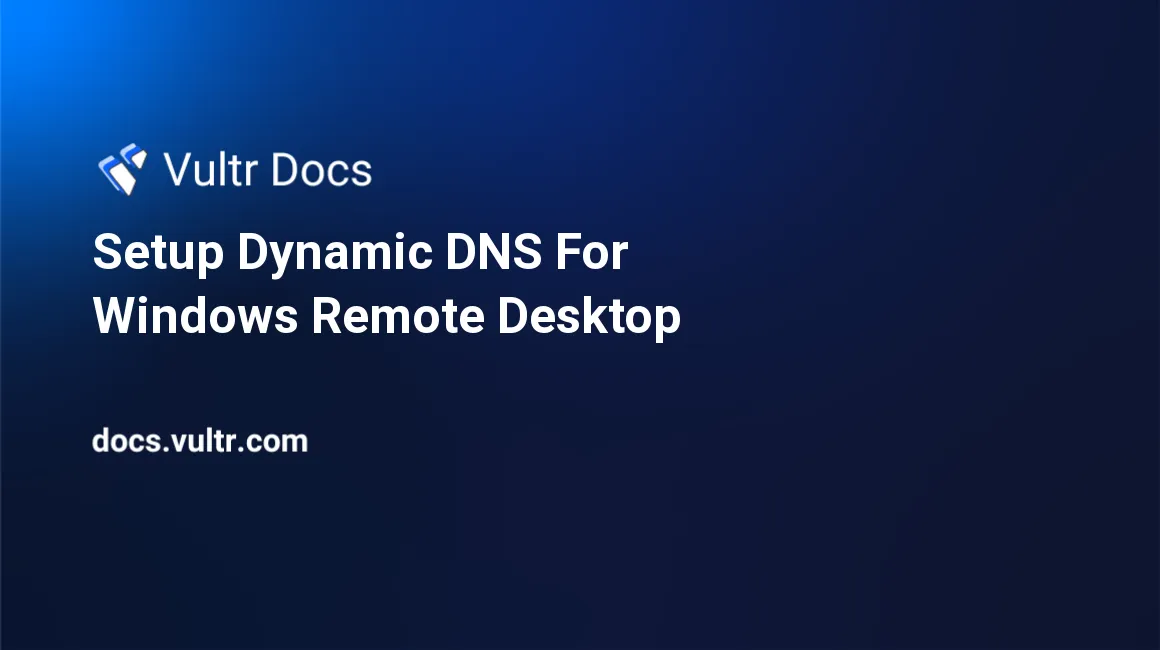
This article will show you how to set up dynamic DNS for Remote Desktop so that you can avoid the hassle of setting up remote assistance again and again. We will be using the No-IP service to handle dynamic DNS and a Windows VPS on Vultr.
##Installing Windows
- Install Windows while deploying a virtual private server on Vultr.
- If you are using the "Custom ISO" feature, then first make sure that you integrate VirtIO Drivers to your Windows ISO.
##Installing and configuring No-IP Dynamic Update Client (DUC)
- In your web browser, create an account on NoIP.com.
- Add a "DUC hostname" using their members area. For example, type your "Hostname" then click "Add Host".
- Install No-IP DUC on your Windows VPS.
- When the client launches, sign in, then click on "Edit Hosts". Select the "DUC hostname" that you have created in the 2nd step.
- Enable DUC to auto start:
File -> Preferences -> Start this application when user logs on. - Allow remote connections on your VPS: WIN Key + R
-> sysdm.cpl -> Remote -> Allow Remote Assistance (both).
##Creating and restoring a snapshot
- After setting up DUC on your VPS, simply create a snapshot on the Vultr control panel. This is located on
My Servers -> Manage -> Snapshots -> Take Snapshot. It will take a few moments to save a snapshot of your VPS. - That's it! Use that snapshot the next time you want to deploy that VPS.
After deploying a VPS snapshot you can simply use your "DUC hostname" in any Remote Desktop Client. This saves a lot of time when you deploy VPS multiple times - as you don't have to use your RD credentials each time.
Related Content
Cloning a Virtual Server With Vultr
January 23, 2025
Article
Recovering From a Kernel Panic Using a Custom ISO
July 25, 2024
Article
Vultr Data Portability Guide
April 1, 2025
Article
Learn Remote Desktop Services: Part 3 - Configuration
July 25, 2024
Article
No comments yet.