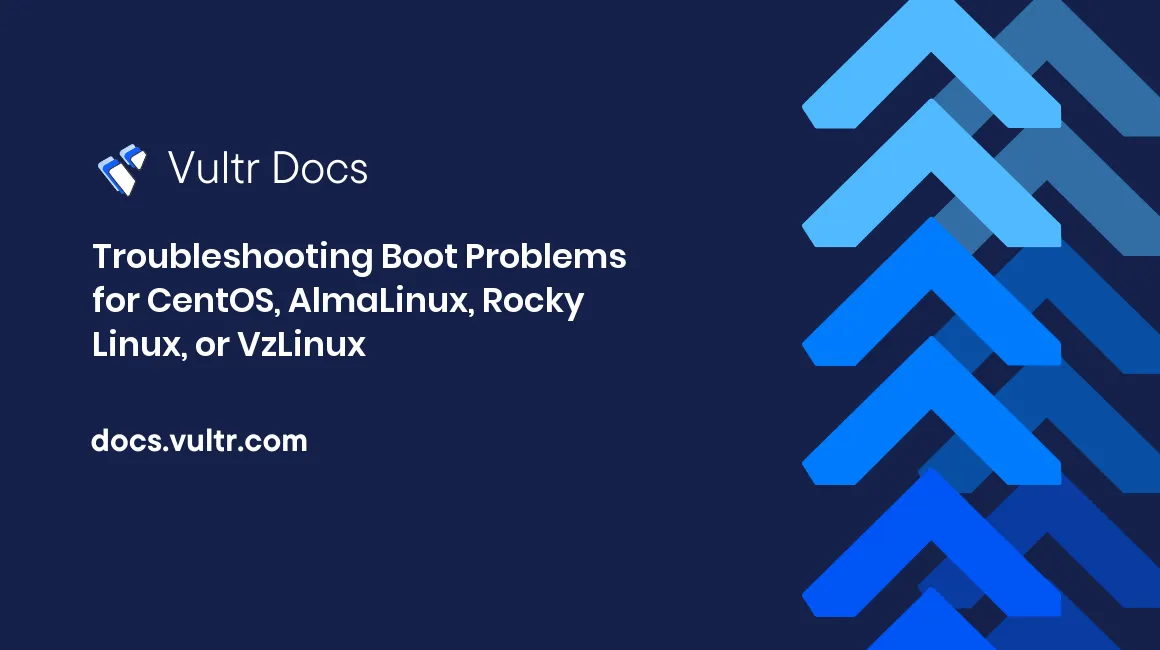
Introduction
This troubleshooting guide describes common problems and solutions for instances that fail to boot correctly. This guide applies to:
- AlmaLinux
- CentOS 7 and 8
- Rocky Linux
- VzLinux
High-level Overview
The boot sequence of events:
- Power + post.
- Firmware device search.
- Firmware reads bootloader.
- Boot loader loads config (grub2).
- Boot loader loads kernel and initramfs.
- Boot loader passes control to the kernel.
- Kernel initializes hardware + executes
/sbin/initas pid 1. - Systemd executes all initrd targets (mounts filesystem on
/sysroot). - Kernel root FS switched from initramfs root (
/sysroot) to system rootfs (/) and systemd re-executes as system version. - Systemd looks for default target and starts/stops units as configured while automatically solving dependencies and login page appears.
For more information on the boot process, refer to the official OS documentation for your system.
Systemd Targets
Targets are dependency checks. They have a "before" and "after" configuration for exactly what services are required to meet that target. For example: arp.ethernet.service, firewalld.service, and so forth need to be started and working before network.target can be reached. If it is not reached, services such as httpd, nfs, and ldap cannot be started. 4 targets can be set.
- graphical.target (GUI interface)
- multi-user.target (multi user mode, text based login)
- rescue.target (sulogin prompt, basic system initialization)
- emergency.target (sulogin prompt, initramfs pivot complete and system root mounted on / as read only)
To view the current default boot target, use the following:
systemctl get-defaultYou can change this at run time by isolating the target. This will start/stop all services associated with the new target, so use caution (see systemctl isolate new.target).
Single User Mode
There are times when you will need to boot into single user mode to fix an issue with the operating system. This example demonstrates how to use the rescue.target which is "single user mode".
- Interrupt the grub2 menu by pressing "e" to edit when prompted with the grub menu.
- Find the line that specifies the kernel version (vmlinuz) and append the following to it:
systemd.unit=rescue.target - Press "Ctrl+x" to start.
- You will then be prompted with the root password to continue, once you exit the rescue shell, the boot process will continue to load your default target.
Recover the Root Password
If you need to recover credentials, use this method to gaining access to the instance.
- Reboot the system.
- Interrupt the grub2 menu by pressing "e" to edit when prompted with the grub menu.
- Move the cursor to the end of the line that specifies the kernel (vmlinuz). You may want to remove all other consoles other than TTY0, however, this step may not be necessary for your environment.
- Append
rd.break(no quotes), which will break the boot process just before the control is handed from initramfs to the actual system. - Ctrl+x to boot.
A root shell is presented with the root filesystem mounted in read-only mode on /sysroot.
Remount it with write privileges as /sysroot.
# mount -oremount,rw /sysrootSwitch to a chroot jail.
# chroot /sysrootChange the password for the desired user.
# passwd example-usernameIf you use SELinux, you should consider re-labeling all files before continuing the boot process. Skip this part if you don't use SELinux.
# touch /.autorelabelUse the exit to exit the chroot jail. Use exit a second time, and the system will cleanly boot from the point we interrupted it.
Review Boot Logs
It can be useful to view logs of previous failed boot attempts. The journald logs are usually stored in memory and released on boot. If you make the logs persistent, they can be examined with the journalctl tool. Follow these steps if you need to set up persistent boot logging.
As root, create the log file.
# mkdir -p 2775 /var/log/journal && chown :systemd-journal /var/log/journal
# systemctl restart systemd-journaldTo inspect the logs of a previous boot, use the -b option with journalctl. Without any arguments, -b will filter output only to messages about the last boot. A negative number for this argument will filter on previous boots. For example:
# journalctl -b-1 -p errThis will show you the error logs from the boot that occurred before the most recent. You should change the numerical value to reflect the boot you need to view.
Repair Filesystem Errors
One of the most common boot time errors is a misconfigured /etc/fstab file. You CANNOT use the rescue.target to fix an /etc/fstab error. Most of these issues will require us to use the emergency.target since "rescue" requires a more functional system.
The following are examples of problems that require the emergency.target:
- Corrupt file system.
- Non-existent UUID in
/etc/fstab. - Non-existent mount point in
/etc/fstab. - Incorrect mount option in
/etc/fstab.
Important: After editing the /etc/fstab file in emergency mode, you must run the following for safety measures:
# systemctl daemon-reloadHere is a walkthrough example of booting into emergency mode to remove a false entry in /etc/fstab.
- Interrupt the grub2 menu by pressing "e" to edit when prompted with the grub menu.
- Find the line that specifies the kernel version (vmlinuz) and append the following to it:
systemd.unit=emergency.target - Press "Ctrl+x" to boot.
- You will be prompted with the root password to continue.
- Remount
/so that we can make changes to thefstabfile:# mount -oremount,rw / - We can use the
mountcommand to see which entry is causing the error:# mount -a - Remove the offending entry from the
fstabfile. - Use
mount -aagain to make sure the error has been resolved. - Use
systemctl daemon-reloadto reload all unit files, and recreate the entire dependency tree.
Once you exit the emergency shell, the system will finish booting from the emergency target.
Bootloader Issues with Grub 2
The /boot/grub2/grub.cfg file is the main configuration file. DO NOT ever edit this file manually. Instead, use grub2-mkconfig to generate the new grub2 config using a set of different configuration files and the list of the installed kernels. The grub2-mkconfig command will look at /etc/default/grub for options such as the default menu timeout and kernel command line to use, then use a set of scripts in /etc/grub.d/ to generate the resulting configuration file.
Here is an textual diagram of this relationship.
/boot/grub2/grub.cfg
|
|__________________
| |
/etc/default/grub /etc/grub.d/*Important: To edit the main grub.cfg file, you will need to make the desired changes to /etc/default/grub and to files in /etc/grub.d/ and then create a new grub.cfg by running:
# grub2-mkconfig > /boot/grub2/grub.cfgTroubleshooting Grub
It is important to understand the syntax of the /boot/grub2/grub.cfg file before troubleshooting.
- First, bootable entries are encoded inside 'menuentry' blocks. In these blocks,
linux16andinitrd16lines point to the kernel to be loaded from disk (along with the kernel command line) and the initramfs to be loaded. During interactive editing at boot, tab is used to find these lines. - The "set root" lines inside those blocks do not point to the root file system, but instead point to the file system from which grub2 should load the kernel and initramfs files. The syntax is
harddrive.partitionwherehd0is the first hard drive in the system andhd1is the second. The partitions are indicated asmsdos1for the first MBR partition orgpt1for the first GPT partition.
Example from /boot/grub2/grub.cfg:
### BEGIN /etc/grub.d/10_linux ###
menuentry 'CentOS Linux (3.10.0-514.26.2.el7.x86_64) 7 (Core)' --class centos --class gnu-linux --class gnu --class os --unrestricted $menuentry_id_option 'gnulinux-3.10.0-514.el7.x86_64-advanced-a2531d12-46f8-4a0f-8a5c-b48d6ef71275' {
load_video
set gfxpayload=keep
insmod gzio
insmod part_msdos
insmod ext2
set root='hd0,msdos1'
if [ x$feature_platform_search_hint = xy ]; then
search --no-floppy --fs-uuid --set=root --hint='hd0,msdos1' 123455ae-46f8-4a0f-8a5c-b48d6ef71275
else
search --no-floppy --fs-uuid --set=root 123455ae-46f8-4a0f-8a5c-b48d6ef71275
fiIf you need to re-install the bootloader on a device, use the following command.
# grub2-install <device>Fix a Broken Grub
Follow these steps when troubleshooting a system that does not boot after reaching the grub2 menu.
- You should start by editing the grub menu and searching for syntax errors. If you find one, correct it and get into the system to make persistent changes to fix the problem.
If you cannot find any errors, refer to the above section to boot into the emergency target. You will need to remount root (
/) again. - View the current grub2 configuration with the following command:
# grub2-mkconfig - If you do not see any errors, its likely that someone edited the
/boot/grub2/grub.cfgfile. Do not modify this file. Rebuild the config with the following command:# grub2-mkconfig > /boot/grub2/grub.cfg
Once you have rebuilt the grub config, the system should reboot properly.
No comments yet.