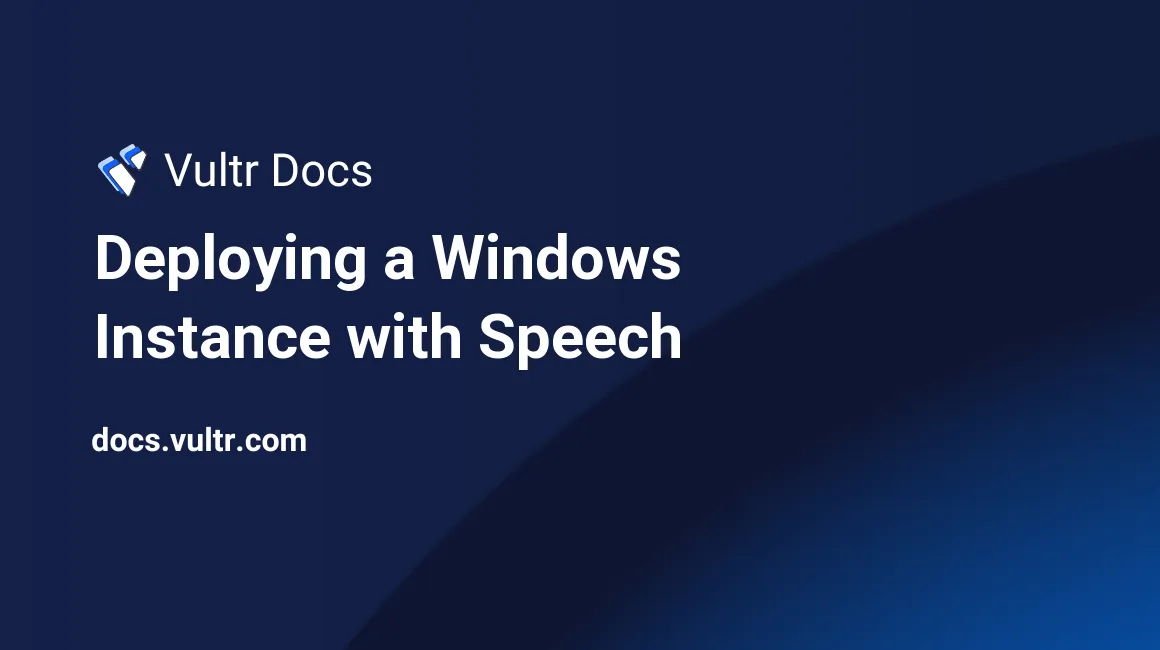
The following is a tutorial for deploying a Windows-based Vultr instance with the free NVDA screen reader for accessibility. This can help benefit visually impaired users.
##Adding the startup script
A startup script will be used to download NVDA and enable required services. Navigate to the startup scripts page of the Vultr control panel, and add a new startup script. Name it "NVDA" or something similar, set its type to "boot", and replace the contents of the preloaded script with the following. At time of this writing, the latest version of NVDA is 2015.2. If a later version is released, set the NVDA_version variable in the script to the latest version. If you install an old version by mistake, you will be given the opportunity to update after installation (but this will take additional time and bandwidth).
rem install NVDA
rem This script will automatically install NVDA on your Vultr instance.
rem Configuration.
rem Change the below line to the version of NVDA to install (at time of this writing latest is 2015.2).
set NVDA_version=2015.2
rem End of configuration, source follows.
powershell -Command "Invoke-WebRequest https://www.nvaccess.org/download/nvda/releases/%NVDA_version%/nvda_%NVDA_version%.exe -OutFile c:\nvda.exe"
rem Enable audio.
REG add "HKLM\SYSTEM\CurrentControlSet\services\Audiosrv" /v Start /t REG_DWORD /d 2 /f
net start Audiosrv##Deploying the instance Deploy a new Vultr instance with your desired plan and Windows version. Select the startup script you created.
##Installing NVDA
After Windows has finished installing (it can take several minutes), connect to your new instance via RDP. After you connect, press Windows Key + R, type c:\nvda.exe, and press Enter. The NVDA installer will launch, and you can install NVDA as you normally would using the talking installer. After the installation, you can safely delete c:\nvda.exe using Windows Explorer, Command Prompt, or any other file system tools.
No comments yet.