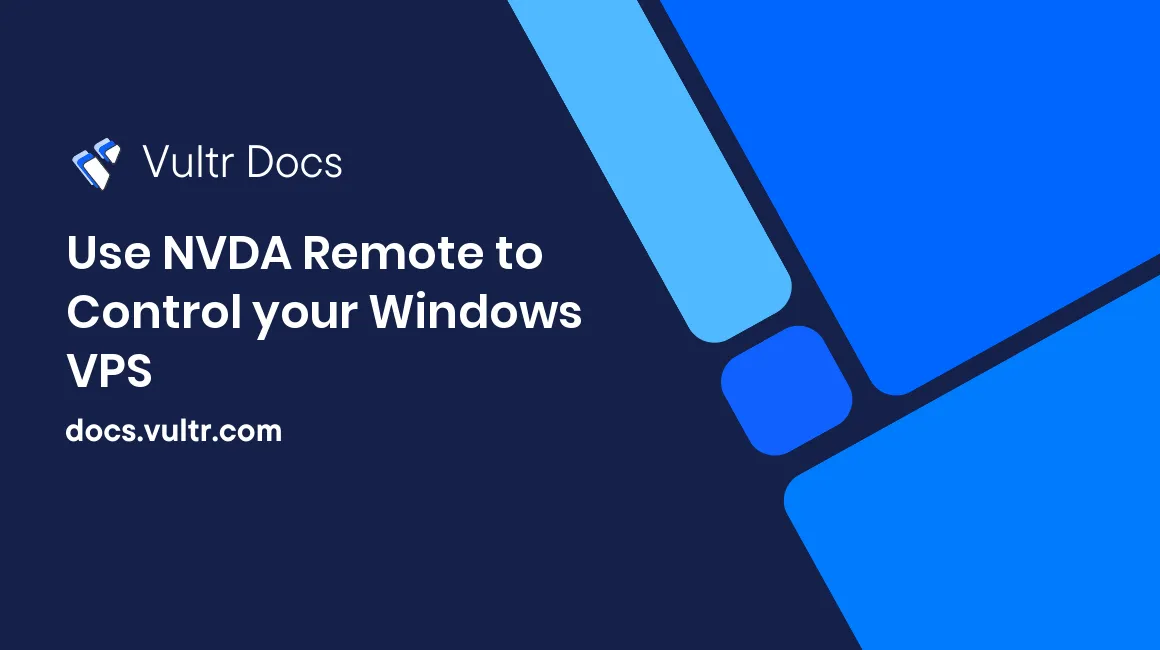
Introduction
Remote Desktop Protocol (RDP) is sometimes difficult to use with a screen reader in Windows. If you use NVDA, the free screen reader, then the NVDA Remote addon can be used on your main computer and the VPS of your choice. NVDA Remote is a convenient way to control your server from anywhere. It is accessible and provides easy navigation. This article explains the capabilities of NVDA Remote and how to use it.
About NVDA Remote
NVDA Remote is a free addon that you can install directly to NVDA that allows you to control your server from anywhere. It's lightweight and works well with all Windows server operating systems. A simple keyboard shortcut allows you to control your server with your keyboard the same way you control your physical computer at home or the office.
Install NVDA Remote Locally
- Launch NVDA.
- Download NVDA Remote at https://nvdaremote.com/download/
- Locate the NVDA Remote download, then click the file to open it.
- NVDA will ask you to confirm you want to install the addon. Use Tab to navigate to the Yes button, then press Enter to confirm.
- Restart NVDA to activate the addon.
Installing NVDA Remote on the Server
- Connect to your server using Remote Desktop.
- Launch NVDA.
- Download NVDA Remote at https://nvdaremote.com/download/
- Locate the NVDA Remote download, then click the file to open it.
- NVDA will ask you to confirm you want to install the addon. Use Tab to navigate to the Yes button, then press Enter to confirm.
- Restart NVDA to activate the addon.
Configuring NVDA Remote
- On the server, from the NVDA menu, choose Tools, then Remote, then Options. The Options dialog will open.
- The first option is the auto-connect checkbox. Check this box. NVDA Remote will automatically connect when your server starts. It can be used at the logon screen.
- Tab to the host dialog. Enter the relay server address
nvdaremote.com. - In the Key field, choose a secure key with numbers, letters, and symbols.
- Click the OK button.
- Restart NVDA. You will hear three beeps indicating that NVDA Remote has connected and is now ready.
- Go to the NVDA menu, then Preferences, then Settings.
- In the General tab, press Tab until you hear NVDA say "use currently saved settings at the log on and other secure screens."
- NVDA will warn you that addons are installed and copying them to the system profile will affect all users. This warning can be disregarded. This addon is required to enter your password at the logon screen. Choose Yes on the warning dialog box.
- NVDA will copy the settings. When it finishes, restart your server.
Connecting to the Server with NVDA Remote
Now that you have installed NVDA Remote, it's time to connect.
- On your desktop computer, from the NVDA menu, choose Tools, then Remote, then Connect. The Connect dialog will open.
- In the Host field, enter
nvdaremote.com. - In the Key field, enter the key that you chose while configuring the server in step 4 above.
- Press Enter. You will hear a long beep indicating that you connected to the server. You are at the login screen, ready to enter your password.
Controlling the Server
To control your server, press F11. NVDA will send all keystrokes to the server. To stop controlling the server, press F11 again. You do not need to have Remote Desktop open.
Uninstalling NVDA Remote
This procedure will remove all NVDA settings and data from the server.
- Connect to the server using Remote Desktop.
- From the NVDA Menu, choose Tools, then Manage Addons. A dialog will open displaying all of your available addons.
- Hit the Down until you hear NVDA Remote.
- Press Tab until you hear Uninstall.
- Restart NVDA.
Troubleshooting
NVDA Remote isn't perfect, and sometimes has problems with connectivity. If NVDA doesn't respond after pressing F11, use these debugging steps.
- First, make sure you have stable internet access. A slow connection will slow down your access to your server. If the connection is good, verify the server also has a good connection. Connect with Remote Desktop and test your connectivity.
- If you have no problems while using Remote Desktop, restart NVDA. This will sometimes fix problems with NVDA Remote.
- It's possible that NVDA Remote has updates. Check http://www.nvdaremote.com and update both your desktop computer and the server.
- Check for NVDA updates. From the NVDA Menu, choose Tools, then Check for Updates. NVDA will install the latest update if one is available.
Quick Notes
NVDA Remote does not display anything on the screen for the remote computer. NVDA Remote uses a Console windows session, much like TeamViewer. It only uses speech to tell you what is happening on your server. Always keep Remote Desktop enabled on your server so you can connect using RDP if necessary.
No comments yet.