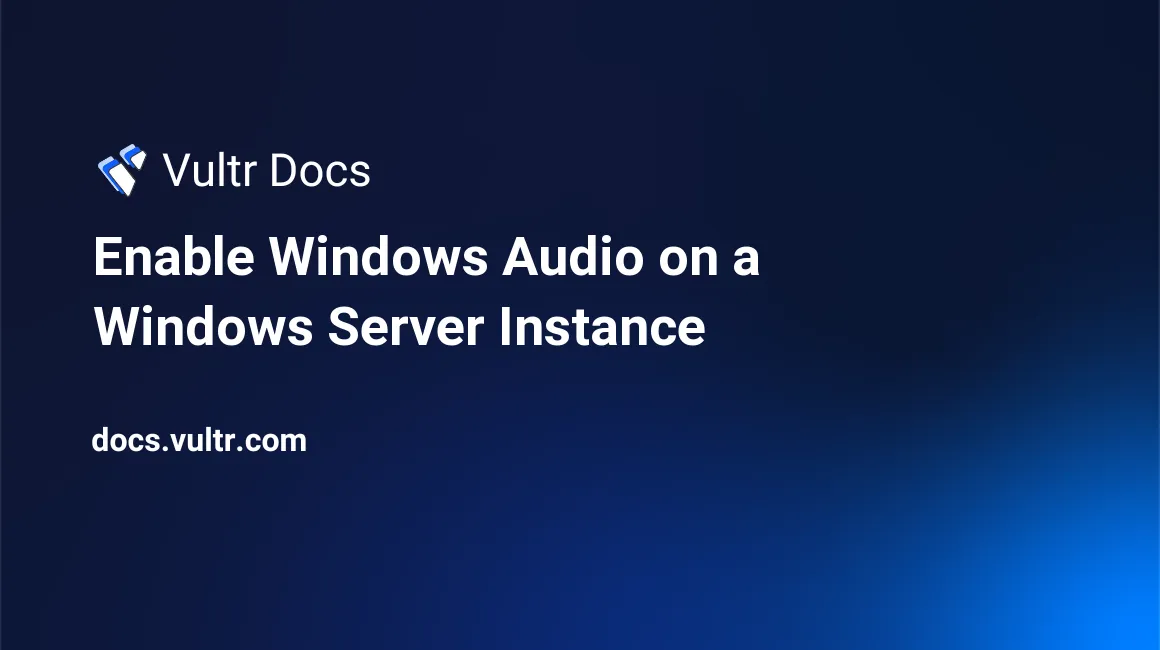
Introduction
Vultr's Windows Servers do not enable the Windows Audio service. If you need to enable it, follow these steps.
PowerShell Procedure
Follow these steps to enable the audio service from PowerShell.
Connect to your server with Remote Desktop (RDP).
Open PowerShell as a Administrator.
PS> Start-Process -FilePath "powershell" -Verb RunAsConfigure the Audiosrv service to start automatically.
PS> sc config Audiosrv start=autoStart the service.
PS> net start Audiosrv
GUI Procedure
Follow these steps to enable the audio service from the graphical user interface.
- Connect to your server with Remote Desktop (RDP).
- Press WIN R keys to open the Run window.
- Type
services.mscand the Run window and type Enter. - Double-click the Windows Audio service to open the properties dialog.
- Change the Startup type to Automatic.
- Click Start to start the service now.
Conclusion
After changing this setting, Windows Audio will start each time the server reboots.
Related Content
How to Install OpenSSH on Windows Server 2019 or 2022
10 April, 2025
Article
How To Connect To Windows Server With RDP
23 January, 2025
Article
How to Set the Timezone and Configure NTP on Windows Server
25 July, 2024
Article
How to Install Windows Active Directory in a Vultr Virtual Private Cloud (VPC)
01 April, 2025
Article