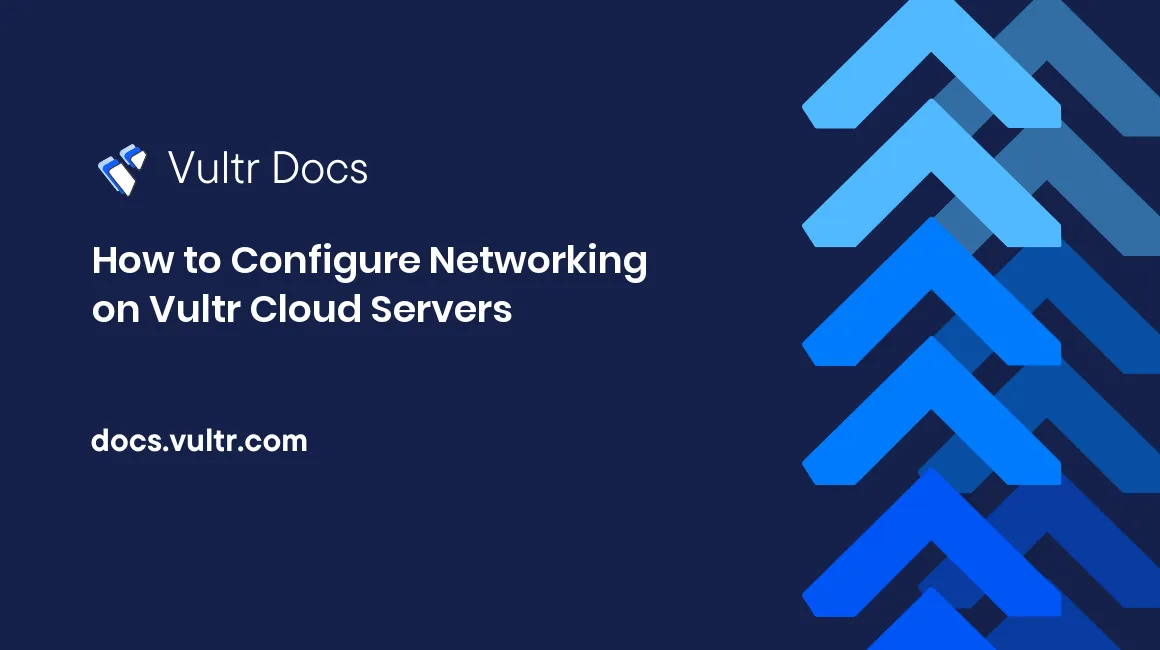
Introduction
Vultr provides many flexible networking options for your cloud servers. In addition to the public network attached to every Vultr instance, you can configure up to five Virtual Private Clouds (VPCs) per location. VPCs allow cloud servers within a location to communicate without exposing traffic to the public internet. Vultr automatically configures the network adapters in most situations, so you don't need to do anything. However, there are some situations when you need to configure the network manually:
- If you add more public IPv4 addresses to your server
- If you use a floating IPv4 address and BGP
- If you add or remove a Virtual Private Cloud (VPC) to your server after deployment.
This guide explains how to configure your network adapters manually.
About Automatic Versus Manual Configuration
When you deploy a server, you can attach one or more VPCs to the server's private network adapters. You can do that through the customer portal or with automation tools like Vultr API, vultr-cli, or Terraform. You can also use these methods to make changes after deploying the server.
When you first deploy a server, Vultr performs automatic network configuration for you. The way Vultr configures the server depends on the operating system.
- Linux servers use cloud-init.
- Windows and BSD-based servers use boot scripts.
- Fedora CoreOS servers use ignition, and the network configuration cannot change after deployment.
Configure Linux Servers
When deploying a Linux server, cloud-init automatically configures both the public and private network adapters. If you attach your VPCs while deploying the server, Vultr automatically configures those network adapters, and you don't need to perform any manual configuration.
However, if you make any networking changes after the initial deployment, you need to update the network configuration manually. Some scenarios where this happens:
- Attaching a new VPC to the server
- Removing a VPC from the server
- Adding or changing the public IP address.
If you need to configure the network, follow these steps:
- Open the Vultr customer portal.
- Open the details page for your server.
- Click the Settings tab.
- CLick the IPv4 menu.
- In the Public Network section, look for the line that says Need assistance? View our networking configuration tips and examples. and click the networking configuration link.
- On this page, Vultr provides instructions for your server with the correct IP addresses. Follow those instructions to configure the network adapters.
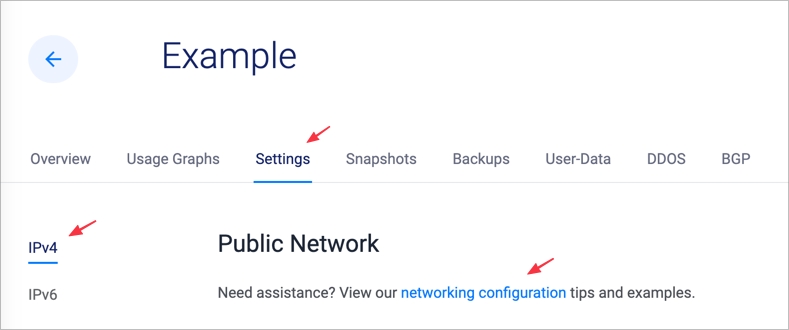
AlmaLinux, Rocky Linux, VZLinux, and other CentOS-based Linux distributions should follow the CentOS instructions.
Arch users should consult ArchWiki for details.
Configure FreeBSD and OpenBSD
When deploying a BSD-based server, a Vultr boot script automatically configures the public network adapter, but you must manually configure any private network adapters attached to VPCs. Additionally, if you make any networking changes after the initial deployment, you need to update the network configuration. Some scenarios where this happens:
- Attaching a new VPC to the server
- Removing a VPC from the server
- Adding or changing the public IP address.
If you need to configure the network, follow these steps:
- Open the Vultr customer portal.
- Open the details page for your server.
- Click the Settings tab.
- CLick the IPv4 menu.
- In the Public Network section, look for the line that says Need assistance? View our networking configuration tips and examples. and click the networking configuration link.
- On this page, Vultr provides instructions for your server with the correct IP addresses. Follow those instructions to configure the private network adapter.
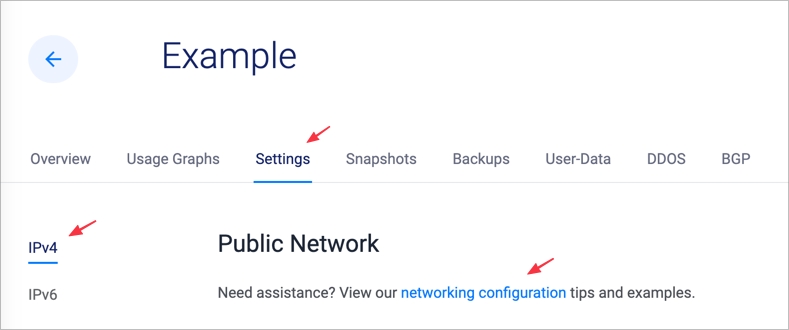
Configure Windows Servers
A Vultr boot script configures the public network adapter when deploying a Windows server, but you must manually configure any private network adapters attached to VPCs. Additionally, if you make any networking changes after the initial deployment, you need to update the network configuration manually. Some scenarios where this happens:
- Attaching a new VPC to the server
- Removing a VPC from the server
- Adding or changing the public IP address.
Windows servers assign separate adapters to each VPC. If you add multiple VPCs simultaneously, it may be challenging to determine which adapter is attached to which VPC. We suggest attaching and configuring one VPC at a time to avoid complications.
Before you begin, make sure the VPC is attached to the server in the Customer Portal and collect the IP address information.
- Open the Vultr customer portal.
- Open the details page for your server.
- Click the Settings tab.
- In the IPv4 menu, check the VPC Network section.
- Note the IP address information, which you'll use in the next step.
Configure IPv4
Windows doesn't identify which adapter is the VPC or public network. If the adapter you open already has the IP address filled in, it is likely the public adapter or a different VPC. Note the IP information before making any changes if you need to revert to the original configuration.
Use the web console to connect to the server desktop. (Changes to the network will disconnect you if you use Remote Desktop.)
Open Control Panel.
Click Network and Internet.
Click Network and Sharing Center.
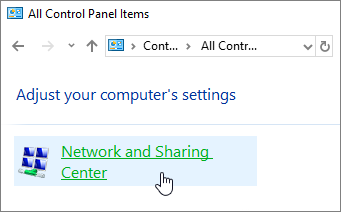
Click the Ethernet connection to open the Ethernet Status dialog.
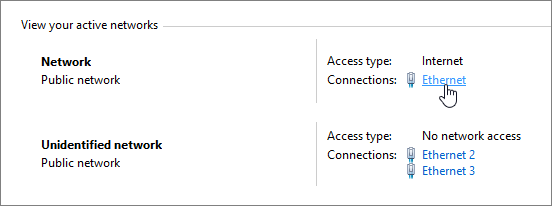
Click the Properties button.
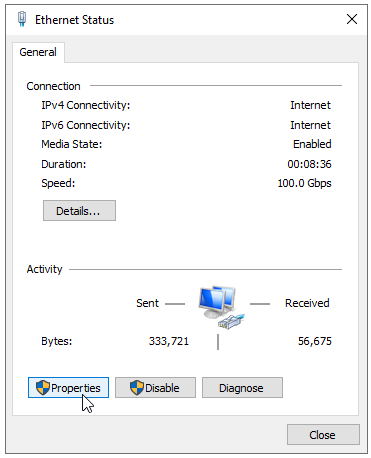
Select Internet Protocol Version 4, then click the Properties button.
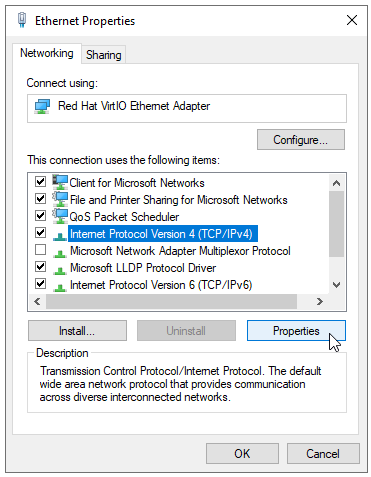
Set the Main IP address.
- Click the Use the following IP address radio button.
- Enter the IP address, subnet mask, and gateway.
- Enter the Preferred DNS server. We recommend using Vultr's IPv4 DNS resolver: 108.61.10.10
- Click the Advanced button.
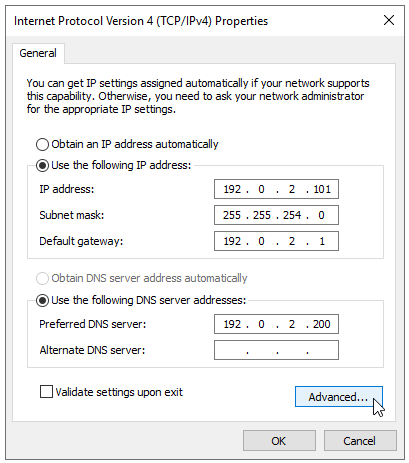
If you need to add another public IP address for this adapter, click the Add... button.
If you are also adding VPCs, don't add those addresses to the public adapter. Add them to their respective adapters.
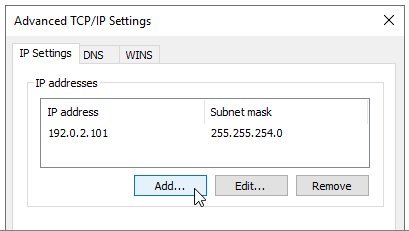
Enter the second IP address and subnet. Click Add.
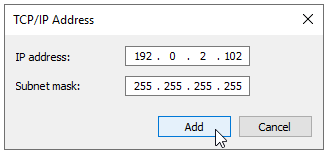
Repeat this step for any additional IP addresses.
Review your IP addresses, and click OK to close the dialog.
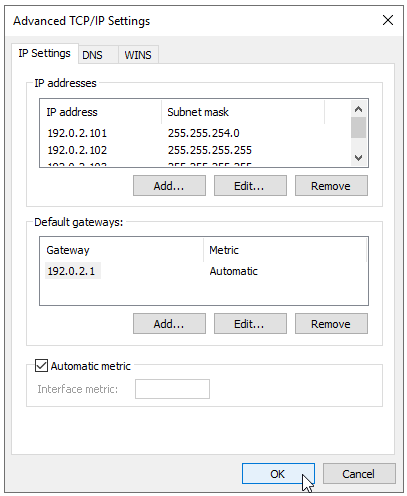
Click OK to save the IPv4 settings.
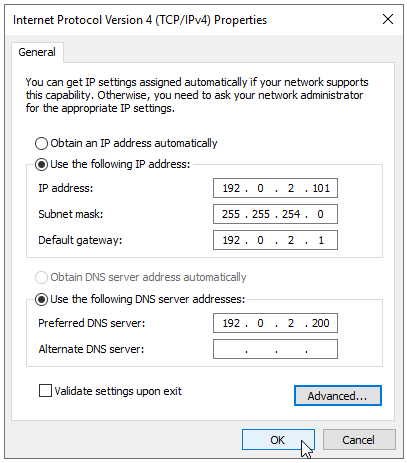
Configure IPv6
Select Internet Protocol Version 6, then click the Properties button.
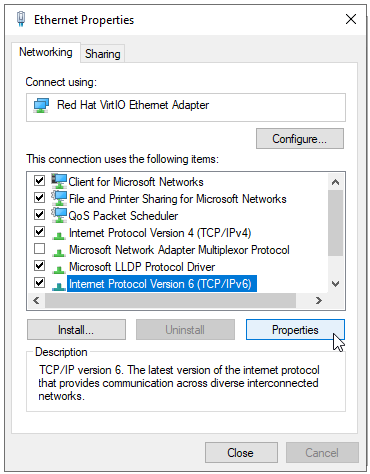
Set Main IP address.
- Click the Use the following IPv6 address radio button.
- Enter the IPv6 address and Subnet prefix length.
- Enter the Preferred DNS server. We recommend using Vultr's IPv6 DNS resolver: 2001:19f0:300:1704::6
- Click the Advanced button.
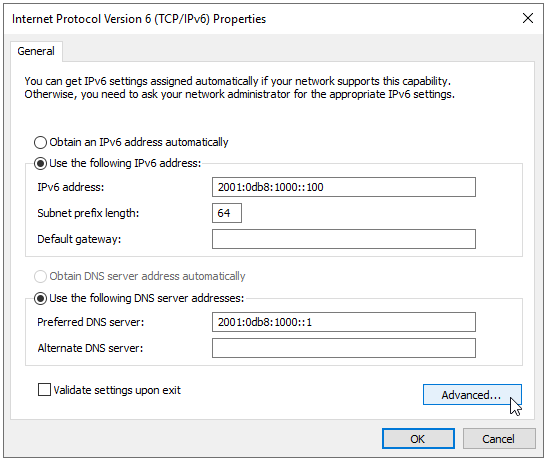
To add more IPv6 address, click the Add... button.
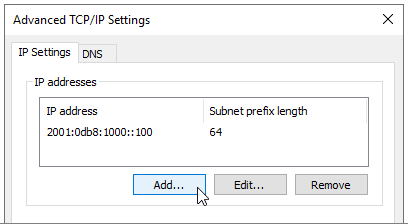
Enter the secondary IPv6 address and subnet prefix. Click Add.
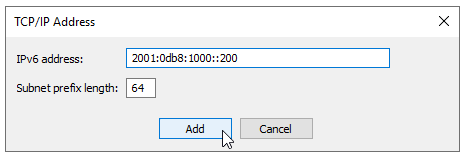
Repeat this step for any other IPv6 addresses.
Review your IP addresses, and click OK to close the dialog.
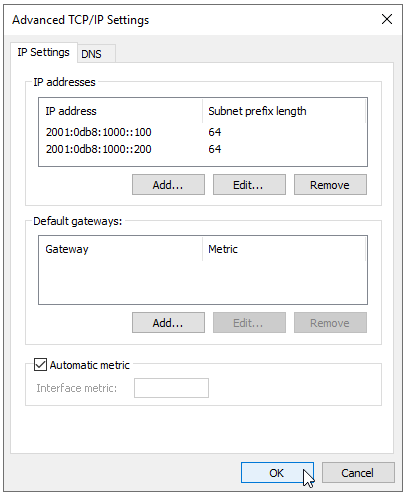
Click OK to save the IPv6 settings.
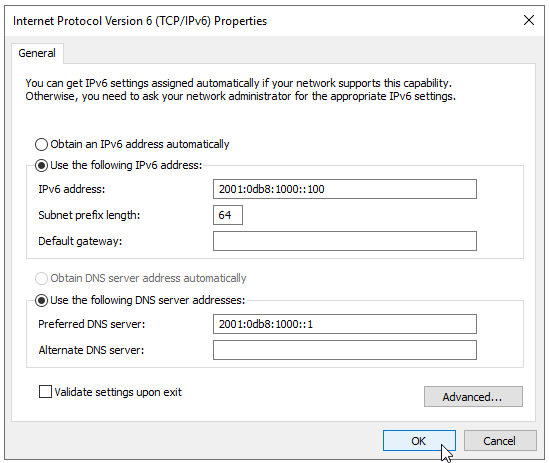
Click Close to save the adapter settings.
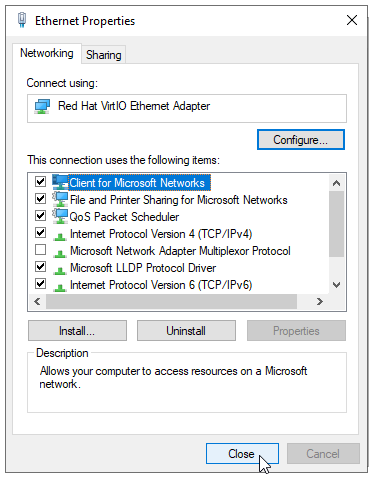
Click Details to review your settings.
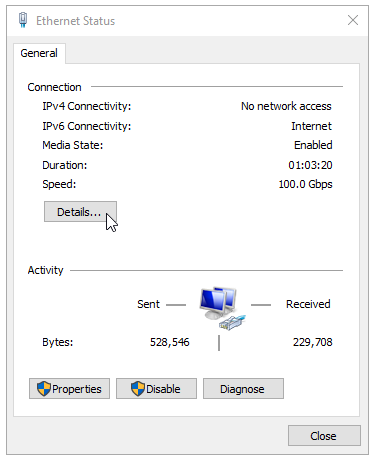
Verify your IP addresses are correct. When finished, click Close.
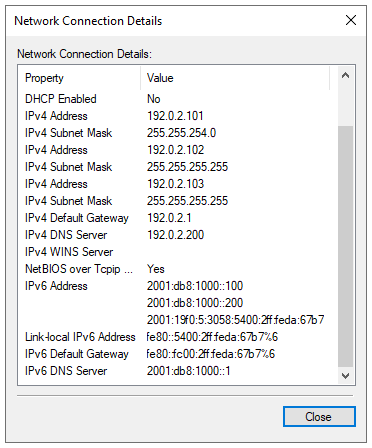
Restoring a Backup
If you set a static IP address on a server and later restore that server from a snapshot or backup, the server will not be reachable over the network. To correct this, you must connect through the web console and return the server to the DHCP configuration to receive a working IP address. If you need to reset the network after restoring a snapshot, follow this guide which explains how to return a Vultr server to the default DHCP configuration.
Troubleshooting
In rare cases, your network adapter names may not match the examples. Please see our article How to Find the Network Adapter Names for a Vultr Cloud Server. Then, use the adapter names discovered by following that article to configure the network adapters.
More Information
Here are some additional resources that may be helpful:
- Return a Vultr Server to the Default DHCP Configuration
- How to Create a Vultr Virtual Private Cloud (VPC)
- How to Find the Network Adapter Names for a Vultr Cloud Server
- VPC Peering with Wireguard
- Vultr API Documentation
- Vultr Provider for Terraform
- Vultr Support