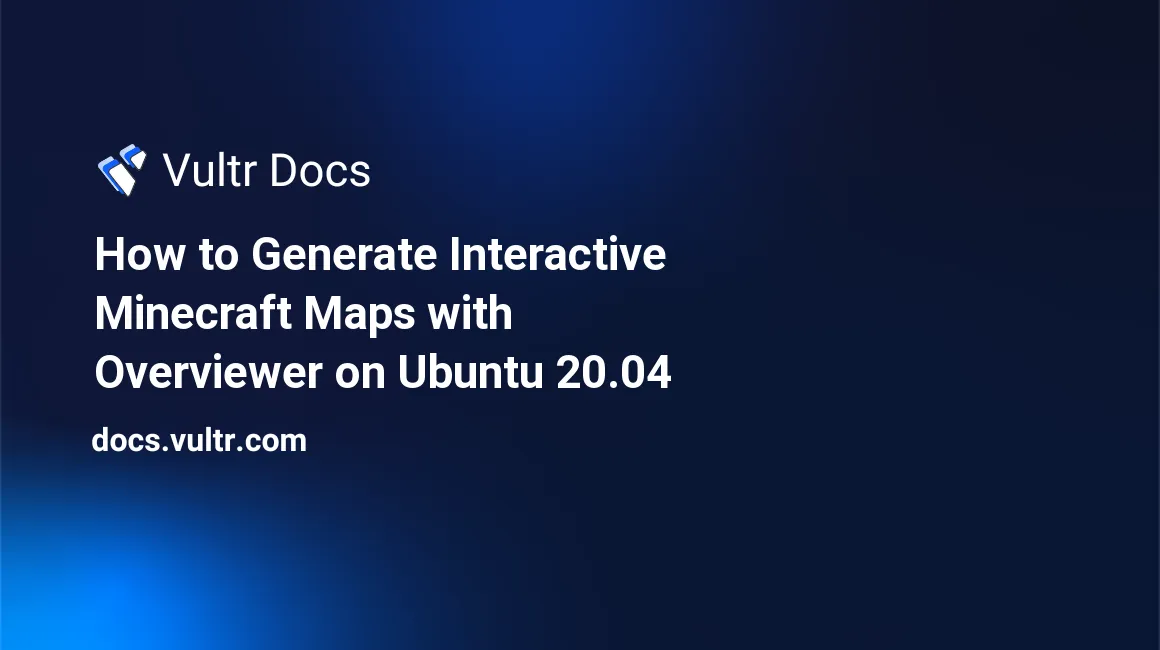
Introduction
This tutorial explains how to install and use Overviewer on Ubuntu 20.04.
Overviewer is an open-source program made in Python and C, used to create high-quality and interactive web maps of Minecraft worlds. You can commonly find Overviewer maps on popular Minecraft server websites, used for navigation or gathering information about the world.
Please note Overviewer uses a lot of system resources to render the images. While generating a map from a large world folder that was 500 MB, it used most of the CPU, up to 4 GB of RAM, and 3 GB of disk space. The resources used depend on your render options and your map folder's size. You may need to use a higher-tier server depending on your situation.
Prerequisites
Before you begin, you should:
- Deploy an Ubuntu 20.04 server with at least 4 GB of RAM.
- Update the server.
- Create a non-root user with sudo privileges.
- Log in to your server as a non-root user.
You will also need a Minecraft world folder (found online, in your .minecraft/saves folder, or your server's folder).
Installation
Install the required software.
$ sudo apt-get install python3-pil python3-dev python3-numpy build-essentialsClone the Overviewer Git repository.
$ git clone <https://github.com/overviewer/Minecraft-Overviewer.git>Run the
setup.pyscript usingpython3. This may take a while.$ cd Minecraft-Overviewer $ sudo python3 setup.py buildDownload the latest texture files.
$ mkdir -p ~/.minecraft/versions/1.17/ && wget <https://overviewer.org/textures/1.17> -O ~/.minecraft/versions/1.17/1.17.jar
You have now successfully installed Overviewer into the Minecraft-Overviewer folder.
Using Overviewer
To use Overviewer, you need a Minecraft world folder. Keep in mind that the bigger the world file, the longer it will take to render the map.
As Overviewer does not come with Minecraft textures, and you are installing this on an Ubuntu Server, the textures need to be provided by you. In the previous step, you installed the 1.17 textures. Overviewer automatically detects these. If the textures become outdated, replace each instance of 1.17 with the version number of the textures you want to use, and re-run the command. You can find more information about how Overviewer finds and uses textures here.
If you would like to use a custom texture pack, you can add a config file. More information is available in the Overviewer documentation.
There are also numerous render options available, which will render your map differently. If you don't know what render mode to use, you should use smooth-lighting to make it look better than the default normal (keep in mind this may use more resources and take longer to render).
For example, this command sets the render mode as smooth-lighting, the world folder will be called world (in the same directory), and the output will be the mcmap folder.
$ ./overviewer.py --rendermodes=smooth-lighting world/ mcmap/Running this command starts the render of your world folder. Depending on the world size, render options, and how fast your server is, it could take a long time. Don't worry, though, as the outcome will look amazing.
Viewing the Result
After the render is complete, enter the newly created mcmap folder.
$ cd mcmapNow open index.html in your browser. You should see an interactive map of your world. You can zoom in and out using the scroll wheel or the "+" and "-" in the top left corner. You can also pan around by dragging the map with your mouse or the arrow keys. Hovering over a part of the map shows you the coordinates of that location in the bottom left corner, which may help pinpoint places in-game.
Each time your world is updated, re-run Overviewer with the same options, and it will automatically re-render the changes faster.
Congratulations! You have successfully generated a Minecraft interactive map using Overviewer!
No comments yet.