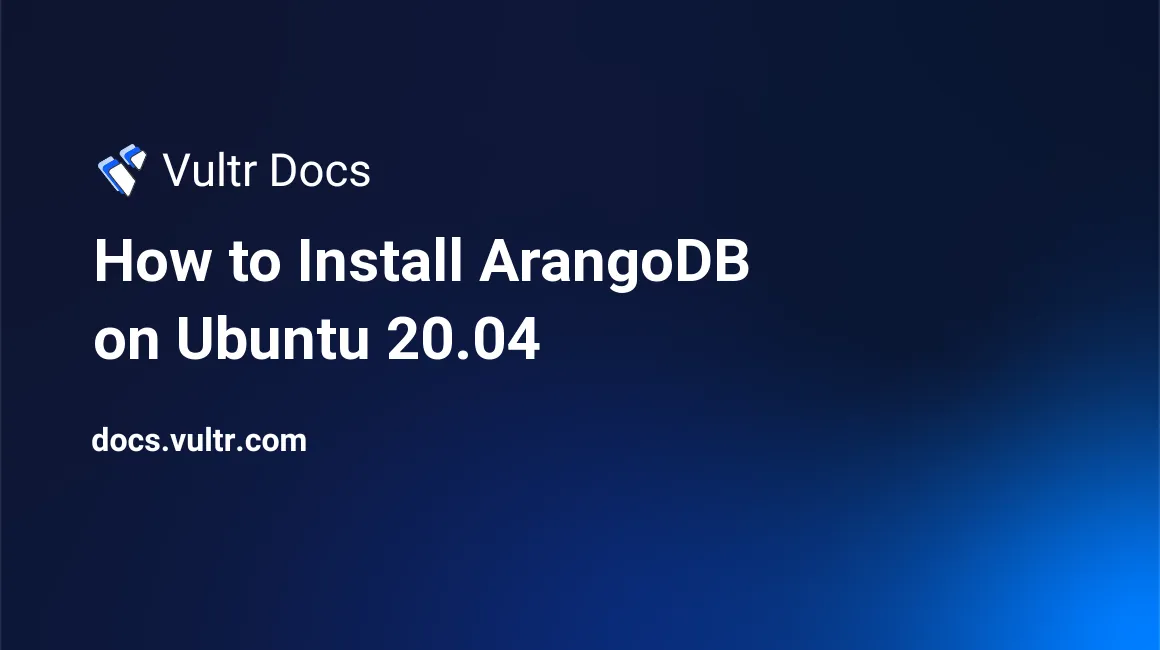
ArangoDB is an open-source NoSQL database used in modern web applications, which supports models for document, graph, and key-value data. It's managed through a web or command-line interface and uses a declarative query language called AQL (ArangoDB Query Language).
Prerequisites
- Deploy a new Ubuntu 20.04 Vultr cloud server.
- Set up a non-root user with sudo privileges.
- Verify your server is up to date.
Install ArangoDB
Import repository key.
$ curl -fsSL https://download.arangodb.com/arangodb38/DEBIAN/Release.key | sudo apt-key add -Update the sources list.
$ echo 'deb https://download.arangodb.com/arangodb38/DEBIAN/ /' | sudo tee /etc/apt/sources.list.d/arangodb.list $ sudo apt-get updateInstall ArangoDB.
$ sudo apt-get install arangodb3Verify the installation was successful.
$ arangod --version server-version: 3.8.xStart ArangoDB.
$ sudo systemctl start arangodb3Monitor the database with
status.$ sudo systemctl status arangodb3
Hardening Database
Hardening will make blocking unauthorized use of endpoints more strict.
To edit database server settings, navigate and edit the
arangod.conffile.$ sudo nano /etc/arangodb3/arangod.confUnder the
[server]section, append the following text if it's not already there.harden = trueUnder the
[javascript]section, append the following text.harden = trueRestart the database to take effect.
$ sudo systemctl restart arangodb3Verify changes were successful by checking for errors in status.
$ sudo systemctl status arangodb3
Access CLI
To access ArangoDB through the command line, use the arangosh command.
$ arangoshAccess Web Interface
This is meant for development or internal network purposes only. For production applications, continue down the doc for configuring the server through a reverse proxy.
By default, the ArangoDB web interface is only available locally.
To make the server available on the internet, navigate and edit the
arangod.conffile.$ sudo nano /etc/arangodb3/arangod.confUnder the
[server]section, replace the endpoint URL with your server's IP. For example:endpoint = tcp://192.0.2.123:8529Restart the server.
$ sudo systemctl restart arangodb3Verify changes were successful by checking for errors in status.
$ sudo systemctl status arangodb3Navigate to your server's IP address at port
8529in a web browser.http://192.0.2.123:8529/
Access Web Interface through Reverse Proxy
For a production application, it is better to host the database locally and access it through a reverse proxy. This makes it easier to manage multiple services, enforce rate-limiting, SSL, and IP-filtering.
Install Nginx.
$ sudo apt-get install nginxDelete default Nginx server block.
$ sudo rm /etc/nginx/sites-enabled/defaultCreate a new Nginx server block.
$ sudo nano /etc/nginx/sites-enabled/arangodb.confAdd the following text to the file.
limit_req_zone $binary_remote_addr zone=mylimit:10m rate=10r/s; server { listen 80; # Listen on ArangoDB port. listen [::]:80; # ipv6 support. server_name _; location / { limit_req zone=mylimit burst=20 nodelay; # Basic Rate limiting at 10 requests/sec. proxy_pass http://127.0.0.1:8529; } }> Adjust the rate-limiting rates and zones according to your application and needs.
Restart Nginx for changes to take effect.
$ sudo systemctl restart nginxNavigate to your server's IP address in a web browser.
http://192.0.2.123/
You should see the ArangoDB web interface login menu. As a test, try refreshing the page in rapid succession. Soon, the webpage should respond with a 503 HTTP error, which would indicate a successful rate-limited request.
Conclusion
For more information, refer to the official ArangoDB documentation.