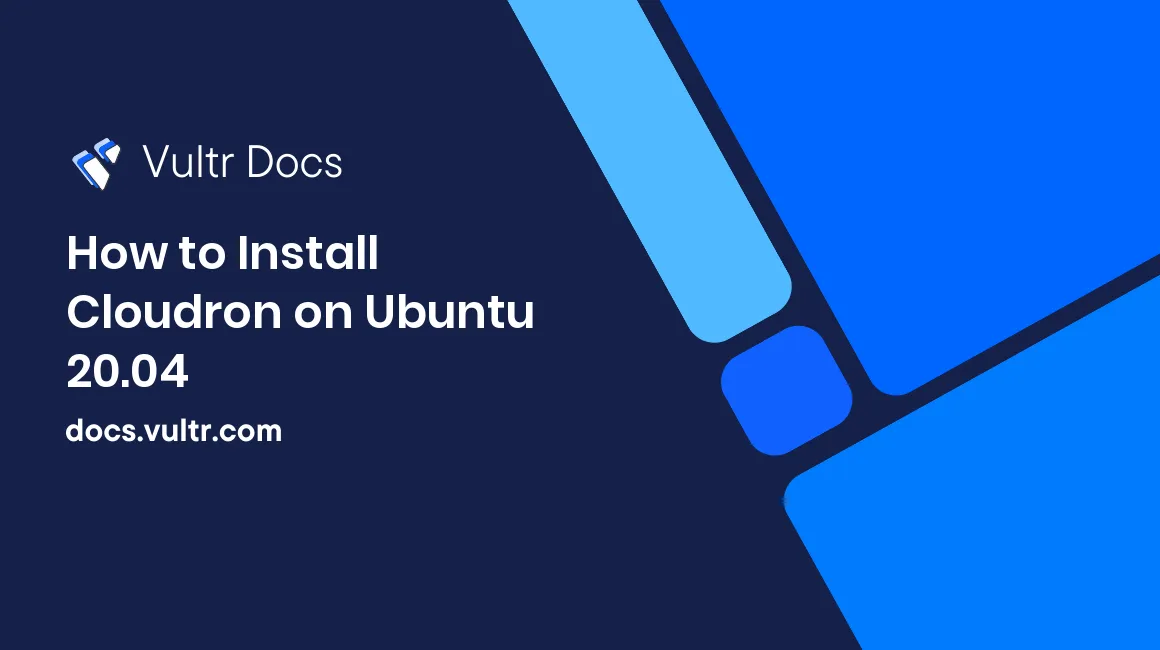
Cloudron is a self-hosting solution that streamlines the installation and management of applications on a server. In addition, the platform enables end-to-end deployment of apps, task automation, automatic backups, and updates making server administration easy.
In this article, you’ll install Cloudron on a Ubuntu 20.04 server and launch apps like WordPress, Next Cloud, Rocket Chat, Gitlab, Open VPN, among many others.
Prerequisites
- Deploy a fresh Ubuntu 20.04 server on Vultr
- An active domain name pointed to the Server (A record)
- SSH and Login to the server
- Update the server
Step 1: Enable your Vultr Account API
By default, API Access is disabled on Vultr but can be enabled with a click.
First, log in to your Vultr account and navigate to Account. Then, click API. Enable the API and add your Server’s IP Address under Access Control.
Step 2: Install Cloudron
Download the Cloudron setup script using
wget.# wget https://cloudron.io/cloudron-setupMake the script executable.
# chmod +x ./cloudron-setupInstall Cloudron by running the script.
# bash cloudron-setup
The installation script will take between 5-7 minutes to complete. Once ready, you will be prompted to reboot the server, enter Y to restart.
##############################################
Cloudron Setup (latest)
##############################################
Follow setup logs in a second terminal with:
$ tail -f /var/log/cloudron-setup.log
Join us at https://forum.cloudron.io for any questions.
=> Updating apt and installing script dependencies
=> Checking version
=> Downloading version 7.0.4 ...
=> Installing base dependencies and downloading docker images (this takes some time) ...
=> Installing version 7.0.4 (this takes some time) ...
=> Waiting for cloudron to be ready (this takes some time) ....Step 3: Set Up Cloudron
With Cloudron successfully installed on your server, it’s time to configure the platform on your server.
In a Web Browser, visit your Server’s IP Address or linked domain name and accept the self-signed certificate by adding a browser exception.
http://YOUR_SERVER_IP_ADDRESS OR http://example.com> Note: Use these steps to proceed past the security warning.
The Cloudron domain setup dashboard will be displayed. Enter your domain name (non-subdomain).
Under
DNS Provider, selectVultrfrom the drop-down list.You will be required to enter the
Vultr API Tokencreated on Step 1 of this article. Then, clickNextto proceed with the setup process and get an SSL certificate for the domain.Now, set up an Administrator account by entering the
Full Name,Email,Username, andPasswordfor the account. Then, clickCreate Adminto proceed.Cloudron will create a
my.yourdomainsubdomain, and automatically redirect you to the main web dashboard. This means the platform is ready to use. You can deploy Apps, set up DNS, create databases, add users, automate backups, among other features.
Step 4: Install Apps on Cloudron
- From the main Cloudron dashboard, click
App Storeto create a freecloudron.ioaccount that will be used to manage subscriptions and billing on your server. - With the free plan, you’ll be able to set up 2 Apps on Cloudron. Set up some by clicking App Store.
- Select a new App and click Install. In this article, we will install WordPress.
- You will be prompted for the URL location of your new app.
- Leave the entry empty to use your main domain name, or enter a subdomain you want the new app to be installed.
- To install a second App, for example, OpenVPN, repeat the process but change the URL location to avoid data loss.
Step 5: Configure Automatic Backups with Vultr Object storage
Cloudron supports automatic backups. By default, backups are stored to the same disc as the server instance, and this is not recommended. Instead, you can link a Vultr Object Storage bucket to store your Cloudron backup files.
To create a Vultr Object Storage bucket, go to the products page on your Vultr dashboard, and then navigate to objects.
- Click
Add Object Storageto select a region and give it a custom label. - Click
Manage Object Storage, then copy theSecret keyandAccess key. - Navigate to
Buckets, clickCreate Bucket, and assign it a name. - Head back to the Cloudron web dashboard, click your user account (in the top right corner), and select
backupsfrom the drop-down list. - Under backups, navigate to
locationand clickConfigure. - Choose
Vultr Object Storagefrom the storage provider list. - Enter the object storage
bucket name. - Select
region, enter theaccess keyandsecret keycopied earlier, and click save. - Finally, navigate to
Schedule and Retentionand clickConfigure. - Set a backup frequency in
Days, and how often you plan to retain backups, then save your configuration.
All Cloudron backups will be automatically uploaded to your Vultr Object storage with .tgz file formats.
Conclusion
In this article, you installed Cloudron on a Ubuntu 20.04 server. You can install applications on the platform, create databases, add domains, set up certificates, and get automatic updates for all services without the need to fix errors and maintain services manually.
No comments yet.