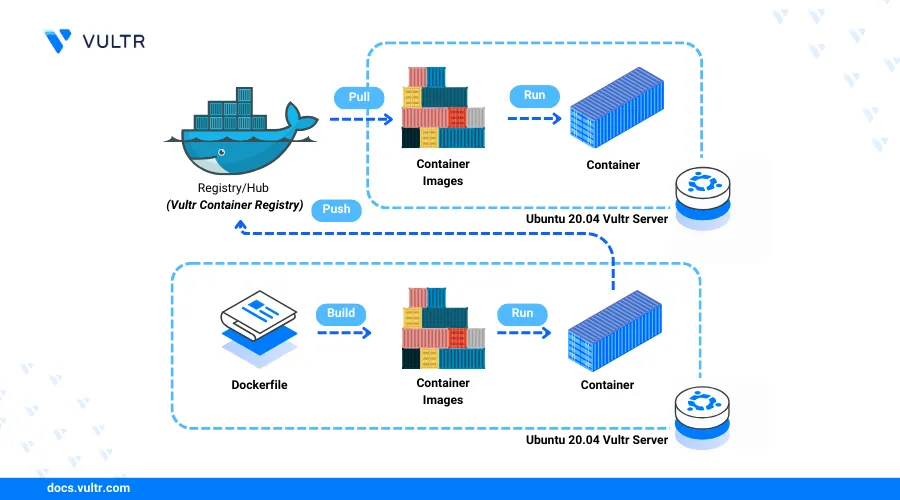
Docker is an open-source platform that simplifies deploying, scaling, and managing applications using containers. Containers are lightweight, portable units that package an application with its code, runtime, libraries, and dependencies, ensuring it runs consistently across environments.
This article shows you how to install Docker on Ubuntu 20.04, run a containerized app, and deploy it to the Vultr Container Registry.
Prerequisites
Before you begin:
Have an Ubuntu 20.04 server.
Access the server using SSH as a non-root user with sudo privileges.
Create a Container Registry to store your Docker images. This article uses Vultr Container Registry as an example, but the commands can be adapted to any registry by switching to the appropriate registry-specific variables.
Install Docker
Update the server package index.
console$ sudo apt update
Install all required dependency packages.
console$ sudo apt install apt-transport-https ca-certificates curl software-properties-common -y
Create the keyring directory.
console$ sudo mkdir -p /etc/apt/keyrings
Add the Docker GPG key to your server's keyring.
console$ sudo curl -fsSL https://download.docker.com/linux/ubuntu/gpg -o /etc/apt/keyrings/docker.asc
Add the latest Docker repository to your APT sources.
console$ echo "deb [arch=$(dpkg --print-architecture) signed-by=/etc/apt/keyrings/docker.asc] https://download.docker.com/linux/ubuntu $(. /etc/os-release && echo "$VERSION_CODENAME") stable" | sudo tee /etc/apt/sources.list.d/docker.list > /dev/null
Update the server package index.
console$ sudo apt update
Install Docker.
console$ sudo apt-get install docker-ce docker-ce-cli containerd.io docker-buildx-plugin docker-compose-plugin
The command above installs Docker along with several key components:
docker-ce: The core Docker Engine (Community Edition).docker-ce-cli: Provides the Docker command-line interface.containerd.io: Handles the container runtime and lifecycle management.docker-buildx-plugin: Extends Docker’s build functionality for cross-platform image builds.docker-compose-plugin: Supports defining and managing multi-container applications using Compose YAML files.
View the installed Docker version on your server.
console$ sudo docker --version
Output:
Docker version 28.0.4, build b8034c0
Manage the Docker System Service
Enable the Docker system service to start automatically at boot time.
console$ sudo systemctl enable docker
View the Docker service status and verify that it's running.
console$ sudo systemctl status docker
Output:
● docker.service - Docker Application Container Engine Loaded: loaded (/lib/systemd/system/docker.service; enabled; vendor preset: enabled) Active: active (running) since Sat 2025-04-05 19:55:43 UTC; 2min 32s ago TriggeredBy: ● docker.socket Docs: https://docs.docker.com Main PID: 4205 (dockerd) Tasks: 10 Memory: 22.3M CGroup: /system.slice/docker.service └─4205 /usr/bin/dockerd -H fd:// --containerd=/run/containerd/containerd.sockRun the following command to stop Docker.
console$ sudo systemctl stop docker
Restart the Docker service.
console$ sudo systemctl restart docker
Run a Containerized Application
Docker uses container images—either stored locally or pulled from registries like Docker Hub—to run applications. Use the steps below to launch a sample Nginx container to verify your Docker installation.
Pull the latest Nginx image from Docker Hub.
console$ sudo docker pull nginx:latest
View all Docker images on the server and verify that the Nginx image is available.
console$ sudo docker images
Output:
REPOSITORY TAG IMAGE ID CREATED SIZE nginx latest dde0cca083bc 2 weeks ago 188MBRun a new Docker container using the image.
console$ sudo docker run --name mynginx -d -p 80:80 nginx:latest
The command above starts a Docker container running the Nginx image with the following options:
--name mynginx: Assigns the namemynginxto the container.-d: Runs the container in detached mode, allowing it to operate in the background.-p 80:80: Forwards traffic from port 80 on the host to port 80 in the container, making the Nginx server accessible via the host IP.nginx:latest: Specifies the latest version of the official Nginx image as the container base.
List all the running containers on the server and verify that the new container is up.
console$ sudo docker ps
Output:
CONTAINER ID IMAGE COMMAND CREATED STATUS PORTS NAMES d79cad9ea8d2 nginx:latest "/docker-entrypoint.…" 5 seconds ago Up 4 seconds 0.0.0.0:80->80/tcp, :::80->80/tcp mynewnginxAllow the HTTP port
80through the firewall to enable connections to the port.console$ sudo ufw allow 80/tcp
Access your server IP address using a web browser such as Chrome to test access to the Docker container.
http://SERVER-IP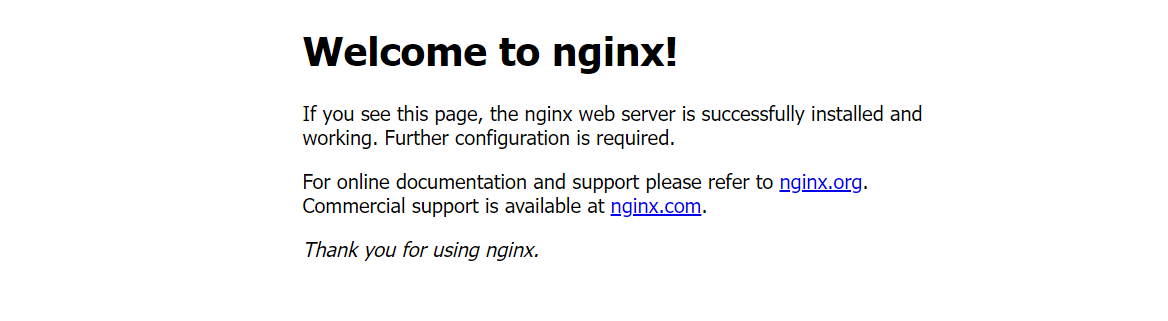
Deploy a Containerized Application to Vultr Container Registry
Docker supports public and private registries to build and deploy container images on your server. The Vultr Container Registry allows you to build Docker images, manage multiple versions, and distribute the images to different environments. Follow the steps below to tag and deploy your local Nginx image to the Vultr Container Registry using Docker.
Open the Vultr customer portal.
Access your Vultr Container Registry management panel and note the credentials to use when accessing the registry.
Access your server terminal session and run the following Docker command to login to the Vultr container registry. Replace
https://sjc.vultrcr.com/samplecontainerregistry,example-userandapikey1234with your actual registry details.console$ sudo docker login https://sjc.vultrcr.com/samplecontainerregistry -u example-user -p apikey1234
Tag your Nginx Docker image with your Vultr Container Registry.
console$ sudo docker tag nginx:latest sjc.vultrcr.com/samplecontainerregistry/mynginx:latest
View all Docker images on the server and verify that the new image is available.
console$ sudo docker images
Output:
REPOSITORY TAG IMAGE ID CREATED SIZE nginx latest dde0cca083bc 2 weeks ago 188MB sjc.vultrcr.com/samplecontainerregistry/mynginx latest dde0cca083bc 2 weeks ago 188MBPush the tagged image to your Vultr container registry.
console$ sudo docker push sjc.vultrcr.com/samplecontainerregistry/mynginx:latest
Access your Vultr Container Registry management panel.
Navigate to the Repositories tab and verify that the new Docker image is available.
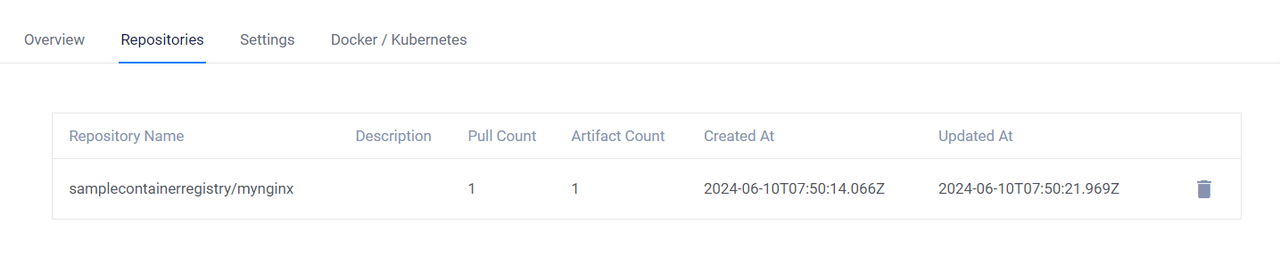
Run the following command to pull the image from the Vultr Container Registry.
console$ sudo docker pull sjc.vultrcr.com/samplecontainerregistry/mynginx:latest
Conclusion
Docker is now installed on your Ubuntu 20.04 server. You've successfully launched a containerized application and pushed local images to the Vultr Container Registry. You can run multiple Docker containers simultaneously and access them securely without needing to enter the container environments.