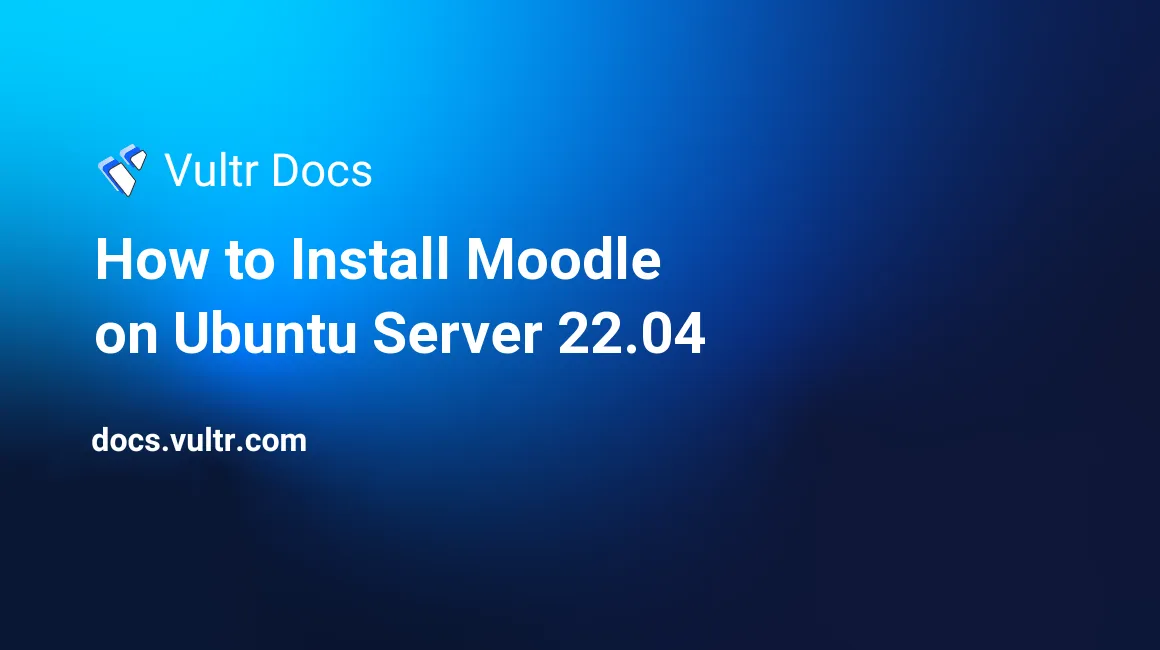
Introduction
Moodle is a free, open-source, online Learning Management System (LMS) that allows educators to create a fully functional website for educational courses, complete with an online classroom experience. This guide explains how you can install Moodle on Ubuntu 22.04 server.
Prerequisites
- Deploy a Ubuntu 22.04 server.
- Create a non-root user with sudo privileges.
- Update the server.
- A fully-qualified domain name pointing to your server, such as
moodle.example.com.
The code examples and configuration files in this guide use moodle.example.com and example.com for demonstration purposes. You should change all instances to your domain name.
1. Configure Firewall
Moodle needs HTTP and HTTPS ports to function.
Open them using the Uncomplicated Firewall (UFW).
$ sudo ufw allow http
$ sudo ufw allow httpsCheck the status of the firewall.
$ sudo ufw status2. Install Nginx
Ubuntu 22.04 ships with an older version of Nginx. This article prefers using the official Nginx repository to install the latest version.
Install dependencies required for the Nginx install.
$ sudo apt install curl gnupg2 ca-certificates lsb-release ubuntu-keyring -yImport Nginx's signing key.
$ curl https://nginx.org/keys/nginx_signing.key | gpg --dearmor \
| sudo tee /usr/share/keyrings/nginx-archive-keyring.gpg >/dev/nullAdd the repository for Nginx's stable version.
$ echo "deb [signed-by=/usr/share/keyrings/nginx-archive-keyring.gpg arch=amd64] \
http://nginx.org/packages/ubuntu `lsb_release -cs` nginx" \
| sudo tee /etc/apt/sources.list.d/nginx.listUpdate the system repository list.
$ sudo apt updateInstall the Nginx server.
$ sudo apt install nginxVerify the installation.
$ nginx -v3. Install and Configure PHP
The latest version of Moodle (v4.0.2) requires PHP 8.0. Add Ondrej's PHP repository to add support for PHP 8.0.
$ sudo add-apt-repository ppa:ondrej/php -yInstall PHP and the required extensions.
$ sudo apt install graphviz aspell ghostscript clamav php8.0-fpm php8.0-cli php8.0-pspell php8.0-curl php8.0-gd php8.0-intl php8.0-mysql php8.0-xml php8.0-xmlrpc php8.0-ldap php8.0-zip php8.0-soap php8.0-mbstringOpen the file /etc/php/8.0/fpm/pool.d/www.conf.
$ sudo nano /etc/php/8.0/fpm/pool.d/www.confFind the user=apache and group=apache lines in the file and change them as follows.
...
; Unix user/group of processes
; Note: The user is mandatory. If the group is not set, the default user's group
; will be used.
user = nginx
group = nginx
...Also, find the lines listen.owner=www-data and listen.group=www-data in the file and change them to nginx.
...
listen.owner = nginx
listen.group = nginx
...Save the file by pressing Ctrl+X, then Y.
Restart the PHP-FPM service.
$ sudo systemctl restart php8.0-fpm4. Install and Configure MySQL
Install MySQL server.
$ sudo apt install mysql-serverThe following step is necessary for MySQL versions 8.0.28 and above. Enter the MySQL Shell.
$ sudo mysqlRun the following command to set the password for your root user. Make sure it has a mix of numbers, uppercase, lowercase, and special characters.
mysql> ALTER USER 'root'@'localhost' IDENTIFIED WITH mysql_native_password BY 'yourrootpassword';Exit the shell.
mysql> exitRun the Secure installation script.
$ sudo mysql_secure_installationAnswer the questions as follows to secure MySQL.
Would you like to setup VALIDATE PASSWORD component?
Press y|Y for Yes, any other key for No: (Enter Y)
Please enter 0 = LOW, 1 = MEDIUM and 2 = STRONG: (Enter 2)
Change the password for root ? ((Press y|Y for Yes, any other key for No) : (Enter N)
Remove anonymous users? (Press y|Y for Yes, any other key for No) : (Enter Y)
Disallow root login remotely? (Press y|Y for Yes, any other key for No) : (Enter Y)
Remove test database and access to it? (Press y|Y for Yes, any other key for No) : Y (Enter Y)
Reload privilege tables now? (Press y|Y for Yes, any other key for No) : (Enter Y)Log in to the MySQL shell.
$ sudo mysql -u root -pCreate a database for Moodle.
mysql > CREATE DATABASE moodledb DEFAULT CHARACTER SET utf8mb4 COLLATE utf8mb4_unicode_ci;Create an SQL user to access the database. Replace yourpassword with a strong password of your choice.
mysql > CREATE USER 'moodleuser'@'localhost' IDENTIFIED BY 'yourpassword';Grant moodleuser access to the database.
mysql > GRANT SELECT,INSERT,UPDATE,DELETE,CREATE,CREATE TEMPORARY TABLES,DROP,INDEX,ALTER ON moodledb.* TO moodleuser@localhost;Reload the privilege table.
mysql > FLUSH PRIVILEGES;Exit the shell.
mysql > exit5. Install Moodle on Ubuntu
Create the public directory for Moodle.
$ sudo mkdir /var/www/html/moodle -pGive the logged-in user access to the directory.
$ sudo chown -R $USER:$USER /var/www/html/moodleSwitch to the public directory.
$ cd /var/www/html/moodleClone the Moodle GitHub repository.
$ git clone https://github.com/moodle/moodle.git .Check the list of available branches.
$ git branch -aFor now, MOODLE_400_STABLE is the latest available version. Create a local branch called MOODLE_400_STABLE and set it to track the remote branch.
$ git branch --track MOODLE_400_STABLE origin/MOODLE_400_STABLESwitch to the newly created local branch.
$ git checkout MOODLE_400_STABLECreate a data directory for Moodle.
$ sudo mkdir /var/moodledataGive proper permissions to the Moodle data directory.
$ sudo chown -R nginx /var/moodledata
$ sudo chmod -R 775 /var/moodledataGive write permissions on the Moodle directory.
$ sudo chmod -R 755 /var/www/html/moodle6. Configure Moodle
Switch to the Moodle directory.
$ cd /var/www/html/moodleUse the sample configuration file to create a Moodle configuration file.
$ cp config-dist.php config.phpOpen the config.php file for editing.
$ nano config.phpLook for the database section, then configure the database to store the Moodle data, as shown below.
$CFG->dbtype = 'mysqli'; // 'pgsql', 'mariadb', 'mysqli', 'auroramysql', 'sqlsrv' or 'oci'
$CFG->dblibrary = 'native'; // 'native' only at the moment
$CFG->dbhost = 'localhost'; // eg 'localhost' or 'db.isp.com' or IP
$CFG->dbname = 'moodledb'; // database name, eg moodle
$CFG->dbuser = 'moodleuser'; // your database username
$CFG->dbpass = 'yourpassword'; // your database password
$CFG->prefix = 'mdl_'; // prefix to use for all table namesAlso, configure the location of the Moodle web URL and the data directory.
...
$CFG->wwwroot = 'https://moodle.example.com';
...
$CFG->dataroot = '/var/moodledata';Save the file by pressing Ctrl+X, then Y.
7. Install SSL
You need the Certbot tool that uses Let's Encrypt API, to install SSL certificates. The latest version of Certbot is available via the Snap store.
Issue the following commands to ensure that you have the latest version of snapd.
$ sudo snap install core
$ sudo snap refresh coreInstall Certbot.
$ sudo snap install --classic certbotCreate a symlink for Certbot to the /usr/bin directory.
$ sudo ln -s /snap/bin/certbot /usr/bin/certbotIssue the SSL Certificate.
$ sudo certbot certonly --standalone --agree-tos --no-eff-email --staple-ocsp --preferred-challenges http -m name@example.com -d moodle.example.comGenerate a Diffie-Hellman group certificate.
$ sudo openssl dhparam -dsaparam -out /etc/ssl/certs/dhparam.pem 4096Open the file /etc/letsencrypt/renewal/moodle.example.com.conf for editing.
$ sudo nano /etc/letsencrypt/renewal/moodle.example.com.confPaste the following code at the bottom.
pre_hook = systemctl stop nginx
post_hook = systemctl start nginxSave the file by pressing Ctrl + X and entering Y when prompted.
The standalone option of Certbot uses its web server to create the certificate that doesn't work with Nginx. The pre_hook and post_hook commands run before and after the renewal to automatically shut and restart the Nginx server without manual intervention.
Do a dry run of the SSL renewal process to ensure it works.
$ sudo certbot renew --dry-run8. Configure Nginx
Open the file nginx.conf for editing.
$ sudo nano /etc/nginx/nginx.confFind the line include /etc/nginx/conf.d/*.conf; and paste the following code below it.
server_names_hash_bucket_size 64;Save the file by pressing Ctrl+X, then Y.
Create the Moodle configuration file for Nginx and open it for editing.
$ sudo nano /etc/nginx/conf.d/moodle.confPaste the following code in it.
# Redirect HTTP to HTTPS
server {
listen 80; listen [::]:80;
server_name moodle.example.com;
return 301 https://$host$request_uri;
}
server {
listen 443 ssl http2;
listen [::]:443 ssl http2;
server_name moodle.example.com;
root /var/www/html/moodle;
index index.php;
ssl_certificate /etc/letsencrypt/live/moodle.example.com/fullchain.pem;
ssl_certificate_key /etc/letsencrypt/live/moodle.example.com/privkey.pem;
ssl_trusted_certificate /etc/letsencrypt/live/moodle.example.com/chain.pem;
ssl_session_timeout 1d;
ssl_session_cache shared:MozSSL:10m;
ssl_session_tickets off;
ssl_stapling on;
ssl_stapling_verify on;
ssl_dhparam /etc/ssl/certs/dhparam.pem;
ssl_protocols TLSv1.2 TLSv1.3;
ssl_ciphers ECDHE-ECDSA-AES128-GCM-SHA256:ECDHE-RSA-AES128-GCM-SHA256:ECDHE-ECDSA-AES256-GCM-SHA384:ECDHE-RSA-AES256-GCM-SHA384:ECDHE-ECDSA-CHACHA20-POLY1305:ECDHE-RSA-CHACHA20-POLY1305:DHE-RSA-AES128-GCM-SHA256:DHE-RSA-AES256-GCM-SHA384;
access_log /var/log/nginx/moodle.access.log main;
error_log /var/log/nginx/moodle.error.log;
location / {
try_files $uri $uri/ /index.php?$query_string;
}
location ~ ^(.+\.php)(.*)$ {
fastcgi_split_path_info ^(.+\.php)(.*)$;
fastcgi_index index.php;
fastcgi_pass unix:/run/php/php8.0-fpm.sock;
include /etc/nginx/mime.types;
include fastcgi_params;
fastcgi_param PATH_INFO $fastcgi_path_info;
fastcgi_param SCRIPT_FILENAME $document_root$fastcgi_script_name;
}
# Hide all dot files but allow "Well-Known URIs" as per RFC 5785
location ~ /\.(?!well-known).* {
return 404;
}
# This should be after the php fpm rule and very close to the last nginx ruleset.
# Don't allow direct access to various internal files. See MDL-69333
location ~ (/vendor/|/node_modules/|composer\.json|/readme|/README|readme\.txt|/upgrade\.txt|db/install\.xml|/fixtures/|/behat/|phpunit\.xml|\.lock|environment\.xml) {
deny all;
return 404;
}
}Save the file by pressing Ctrl+X, then Y.
Verify Nginx configuration syntax.
$ sudo nginx -tRestart the Nginx service.
$ sudo systemctl restart nginx9. Complete Moodle Install
Open the URL https://moodle.example.com in your browser to open the welcome screen.
Press the Continue button to proceed. The following page checks for system requirements. If everything is okay, move to the next screen.
The next page sets up the database and files required by Moodle. Continue to create your administrator account and fill in other details on the next screen.
The final step is to set up Moodle's front page. Save your changes to proceed to the Moodle dashboard. You can start using the application to create your learning platform.
Conclusion
This completes the process to install Moodle on Ubuntu. For more information, refer to the official Moodle documentation.