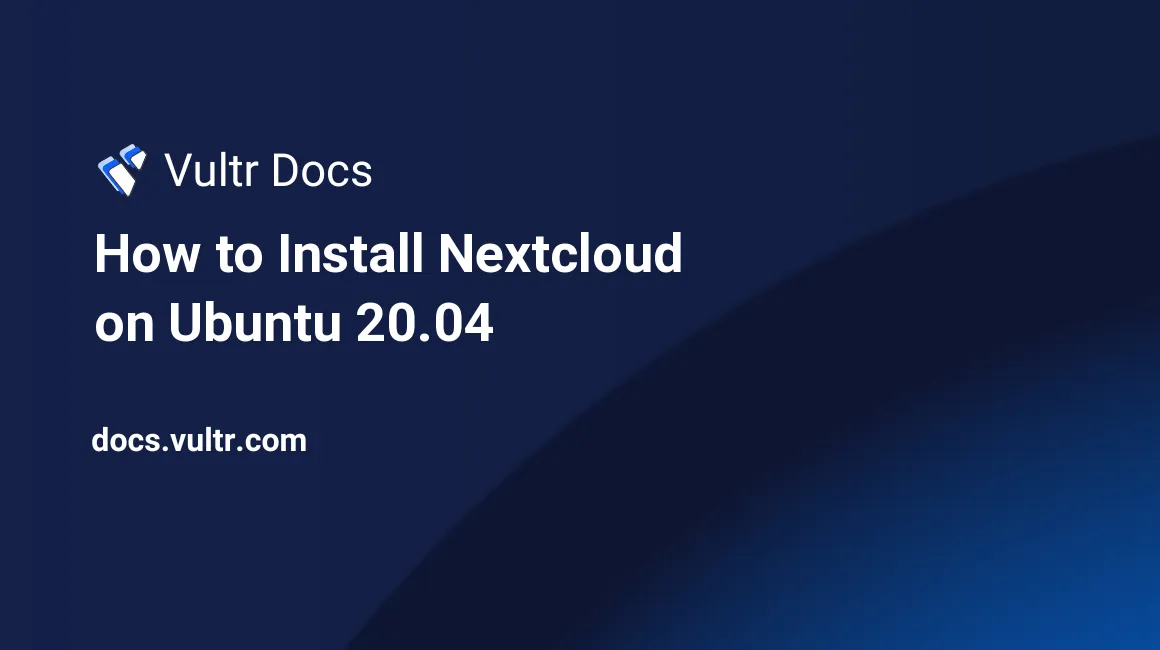
Introduction
NextCloud is an open-source self-hosted cloud storage server and workspace tool. Its extensive plug-in community offers solutions for most file-hosting and collaborative needs.
Prerequisites
- Deploy a new Ubuntu 20.04 Vultr cloud server.
- Set up a non-root user with sudo privileges.
- Verify your server is up to date.
Install Dependencies
Install unzip.
$ sudo apt-get install unzipInstall the server dependencies.
$ sudo apt-get install nginx mysql-serverInstall the PHP dependencies.
$ sudo apt-get install php7.4 php7.4-cli php7.4-common php7.4-json php7.4-fpm php7.4-curl php7.4-mysql php7.4-gd php7.4-opcache php7.4-xml php7.4-zip php7.4-mbstring
PHP Setup
Verify
php7.4-fpmis installed.$ php-fpm7.4 --version PHP 7.4.3 (fpm-fcgi)Start and enable
php7.4-fpm.$ sudo systemctl start php7.4-fpm $ sudo systemctl enable php7.4-fpmVerify
php7.4-fpmis running.$ sudo systemctl status php7.4-fpm Active: active (running)
Database Setup
Verify MySQL is installed.
$ mysql --version mysql Ver 8.0.xx-0ubuntu0.20.04.xStart and enable MySQL to run on boot.
$ sudo systemctl start mysql $ sudo systemctl enable mysqlVerify MySQL is running.
$ sudo systemctl status mysql Active: active (running)Enter MySQL console as a root user.
$ sudo mysql -u rootCreate a new database called
nextcloud.mysql> CREATE DATABASE nextcloud;Create a new privileged user inside the
nextclouddatabase. Replace username with a username and password with a strong password of your choice.mysql> CREATE USER 'username'@'localhost' IDENTIFIED BY 'password'; mysql> GRANT ALL PRIVILEGES ON nextcloud.* TO 'username'@'localhost'; mysql> FLUSH PRIVILEGES;> NextCloud uses this user to authenticate a connection with MySQL.
Exit MySQL.
mysql> exit;
Server Setup
Verify Nginx is installed.
$ nginx -v nginx version: nginx/1.18.xStart and enable Nginx to run on boot.
$ sudo systemctl start nginx $ sudo systemctl enable nginxVerify Nginx is running.
$ sudo systemctl status nginx Active: active (running)Download the latest release of NextCloud to
/var/www/.$ sudo wget https://download.nextcloud.com/server/releases/latest.zip -P /var/www/Change directory to
/var/www/and extractlatest.zip.$ cd /var/www/ $ sudo unzip -q latest.zip $ sudo rm latest.zip> After extracting,
latest.zipis no longer required. You may delete it.Change the ownership of the NextCloud folder.
$ sudo chown -R www-data:www-data nextcloudChange directory to
/etc/nginx/sites-available/and delete the default Nginx server block.$ cd /etc/nginx/sites-available/ $ sudo rm default $ sudo rm /etc/nginx/sites-enabled/defaultCreate and edit a new Nginx server block.
$ sudo nano nextcloudAdd the following server configuration to the file.
upstream php-handler { server unix:/var/run/php/php7.4-fpm.sock; } server { listen 80; listen [::]:80; server_name _; root /var/www/nextcloud; index index.php index.html /index.php$request_uri; # Limit Upload Size client_max_body_size 512M; fastcgi_buffers 64 4K; # Gzip Compression gzip on; gzip_vary on; gzip_comp_level 4; gzip_min_length 256; gzip_proxied expired no-cache no-store private no_last_modified no_etag auth; gzip_types application/atom+xml application/javascript application/json application/ld+json application/manifest+json application/rss+xml application/vnd.geo+json application/vnd.ms-fontobject application/x-font-ttf application/x-web-app-manifest+json application/xhtml+xml application/xml font/opentype image/bmp image/svg+xml image/x-icon text/cache-manifest text/css text/plain text/vcard text/vnd.rim.location.xloc text/vtt text/x-component text/x-cross-domain-policy; # Recommended Security Headers add_header Referrer-Policy "no-referrer" always; add_header X-Content-Type-Options "nosniff" always; add_header X-Download-Options "noopen" always; add_header X-Frame-Options "SAMEORIGIN" always; add_header X-Permitted-Cross-Domain-Policies "none" always; add_header X-Robots-Tag "none" always; add_header X-XSS-Protection "1; mode=block" always; fastcgi_hide_header X-Powered-By; # Recommended Hidden Paths location ~ ^/(?:build|tests|config|lib|3rdparty|templates|data)(?:$|/) { return 404; } location ~ ^/(?:\.|autotest|occ|issue|indie|db_|console) { return 404; } location ~ \.php(?:$|/) { fastcgi_split_path_info ^(.+?\.php)(\/.*|)$; set $path_info $fastcgi_path_info; try_files $fastcgi_script_name =404; fastcgi_param SCRIPT_FILENAME $document_root$fastcgi_script_name; fastcgi_param PATH_INFO $path_info; fastcgi_param modHeadersAvailable true; fastcgi_param front_controller_active true; fastcgi_pass php-handler; fastcgi_intercept_errors on; fastcgi_request_buffering off; include fastcgi_params; proxy_connect_timeout 600s; proxy_send_timeout 600s; proxy_read_timeout 600s; fastcgi_send_timeout 600s; fastcgi_read_timeout 600s; } # Cache-Control on Assets location ~ \.(?:css|js|woff2?|svg|gif|map)$ { try_files $uri /index.php$request_uri; add_header Cache-Control "public, max-age=15778463"; expires 6M; } location ~ \.(?:png|html|ttf|ico|jpg|jpeg|bcmap)$ { try_files $uri /index.php$request_uri; } location / { try_files $uri $uri/ /index.php$request_uri; } }Create server block link of
nextcloudinsites-enabled.$ sudo ln -s /etc/nginx/sites-available/nextcloud -t /etc/nginx/sites-enabled/Restart Nginx for the changes to take effect.
$ sudo systemctl restart nginx
NextCloud Setup
Navigate to your server's IP address in a web browser.
http://192.0.2.123/You should see a setup page asking to Create an admin account. Enter a username and a strong password of your choice for the main admin account.
Inside the Storage & database section, the field for Data Folder is
/var/www/nextcloud/data.Under the Configure the database section, enter the username and password created in Step 6 during the Database Setup.
The Database name field is
nextcloud, and Database host islocalhost.Finally, click the Install button at the end of the form. NextCloud redirects to the dashboard when it finishes installing.
Installing may take several minutes to complete depending on server specifications.
Additional Configuration
Redis® Cache
A cache can improve NextCloud's performance by allowing faster access to assets.
Install Redis® and the
php-redismodule.$ sudo apt-get install redis-server php-redisVerify Redis® installed.
$ redis-server --version Redis server v=5.0.xStart and enable Redis® to run on boot.
$ sudo systemctl start redis-server $ sudo systemctl enable redis-serverVerify Redis® is running.
$ sudo systemctl status redis-serverChange directory to
/etc/redis/and editredis.conf.$ cd /etc/redis/ $ sudo nano redis.confUncomment
unixsocketandunixsocketperm. Changeunixsocketpermto 770.unixsocket /var/run/redis/redis-server.sock unixsocketperm 770Restart Redis®.
$ sudo systemctl restart redis-serverAdd
www-datato theredisgroup.$ sudo usermod -a -G redis www-dataChange directory to
/var/www/nextcloud/config/and editconfig.php.$ cd /var/www/nextcloud/config/ $ sudo nano config.phpAppend the following configuration parameters to the
$CONFIGarray.'memcache.distributed' => '\OC\Memcache\Redis', 'memcache.locking' => '\OC\Memcache\Redis', 'redis' => [ 'host' => '/run/redis/redis-server.sock', 'port' => 0, ],Restart
php7.4-fpmto apply changes.$ sudo systemctl restart php7.4-fpmNextCloud should now be using Redis® as a cache.
Configure SSL
A secure connection to NextCloud ensures encrypted communication. This is crucial for production servers exposed to the internet to maximize security.
Change directory to
/etc/nginx/sites-available/and editnextcloud.$ cd /etc/nginx/sites-available/ $ sudo nano nextcloudAt the bottom of the file, add the following server block code. Replace
example.comwith your domain.server { listen 80; listen [::]:80; server_name example.com; # Redirect non-HTTPS traffic to HTTPS return 301 https://$server_name:443$request_uri; }At the top of the file, add the following configuration in the original server block. Replace
example.comwith your domain.-- original -- server { listen 80; listen [::]:80; server_name _; root /var/www/nextcloud; index index.php index.html /index.php$request_uri; ... } -- new -- server { listen 443 ssl http2; listen [::]:443 ssl http2; server_name example.com; ssl_certificate /path/to/ssl/certificate.pem; ssl_certificate_key /path/to/ssl/certificate.key; root /var/www/nextcloud; index index.php index.html /index.php$request_uri; ... }In the same server block, under the
location ~ \.php(?:$|/)block, add thefastcgi_param HTTPS on;module. It should look like the following.-- original -- location ~ \.php(?:$|/) { fastcgi_split_path_info ^(.+?\.php)(\/.*|)$; set $path_info $fastcgi_path_info; try_files $fastcgi_script_name =404; ... } -- new -- location ~ \.php(?:$|/) { fastcgi_split_path_info ^(.+?\.php)(\/.*|)$; set $path_info $fastcgi_path_info; try_files $fastcgi_script_name =404; # Enable HTTPS fastcgi_param HTTPS on; ... }Restart Nginx to apply changes.
$ sudo systemctl restart nginxNextCloud should now be communicating through HTTPS.
Conclusion
You should have a working NextCloud server. For more information, refer to the official NextCloud documentation.